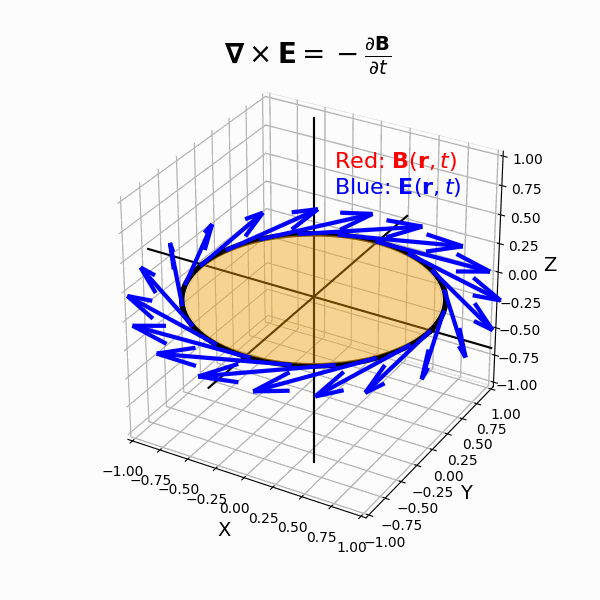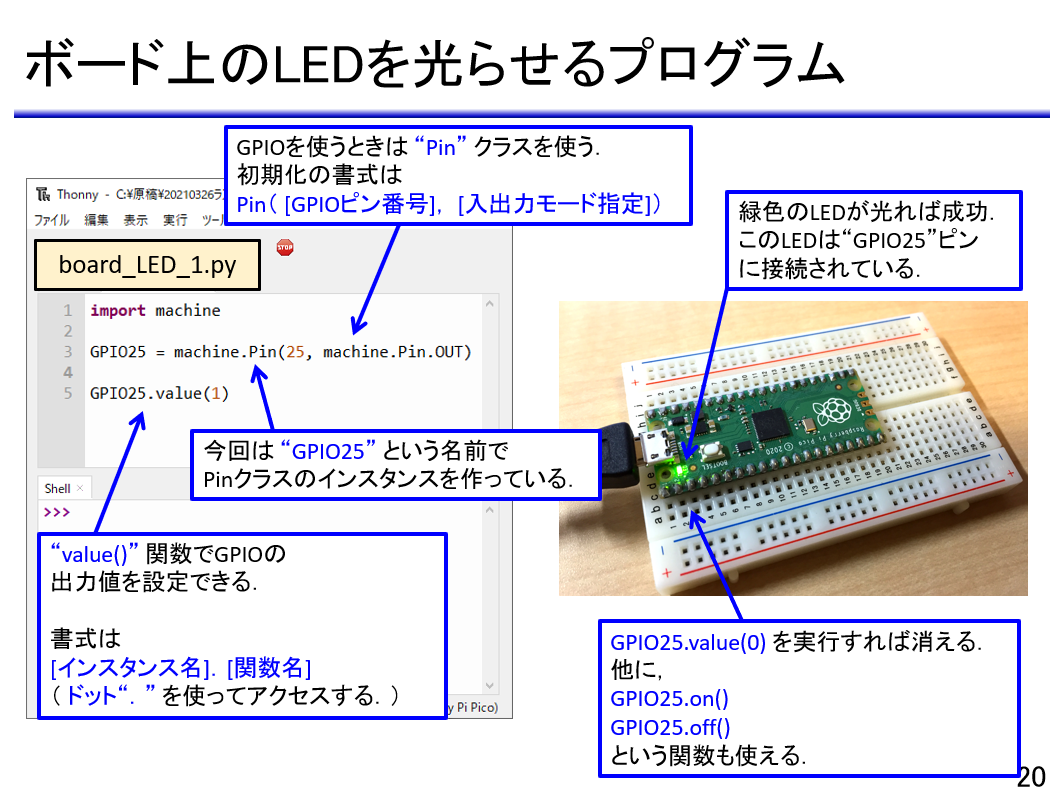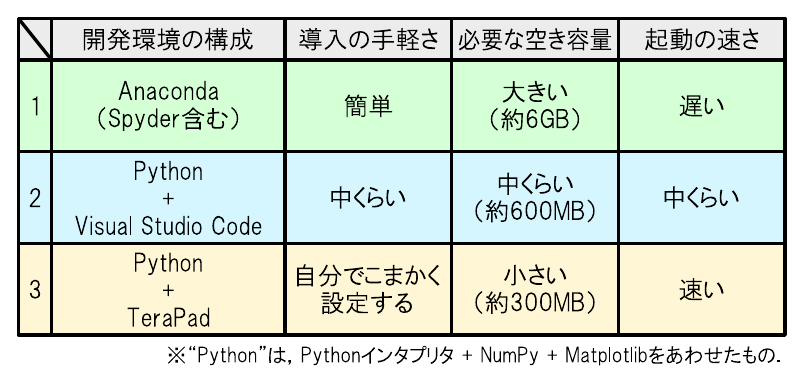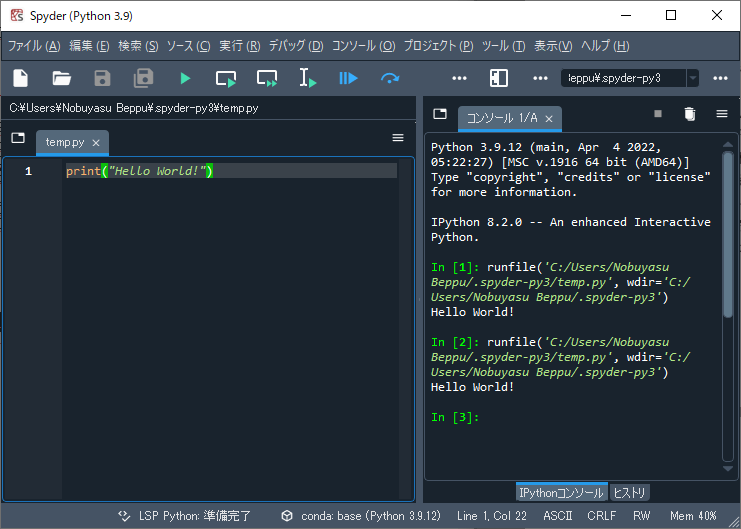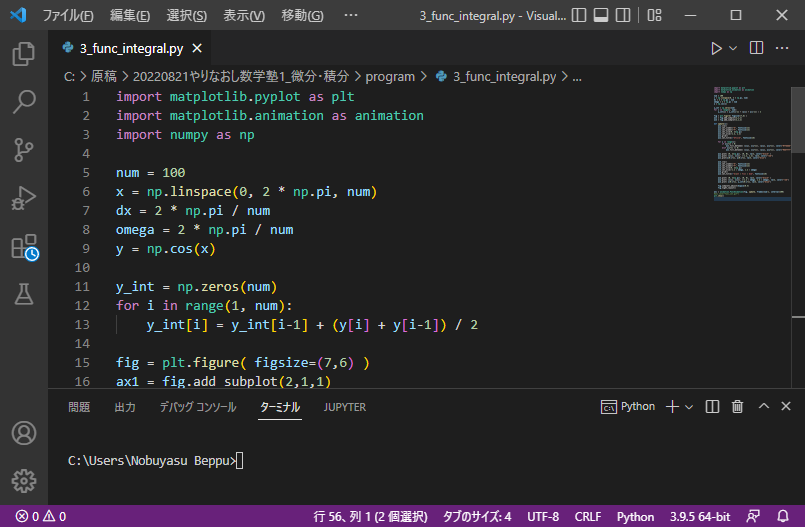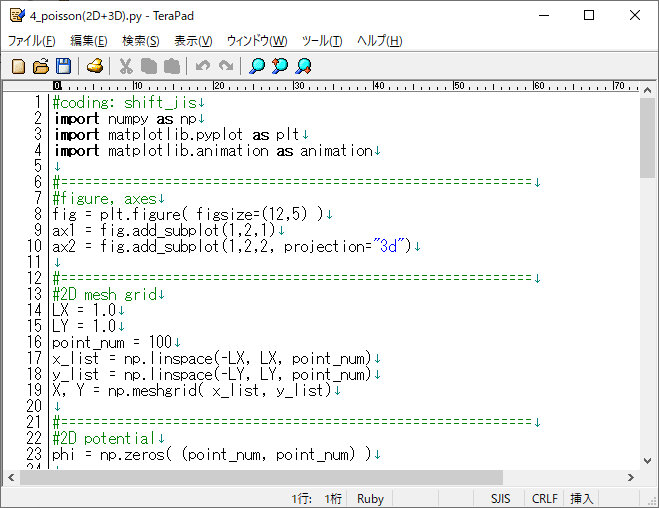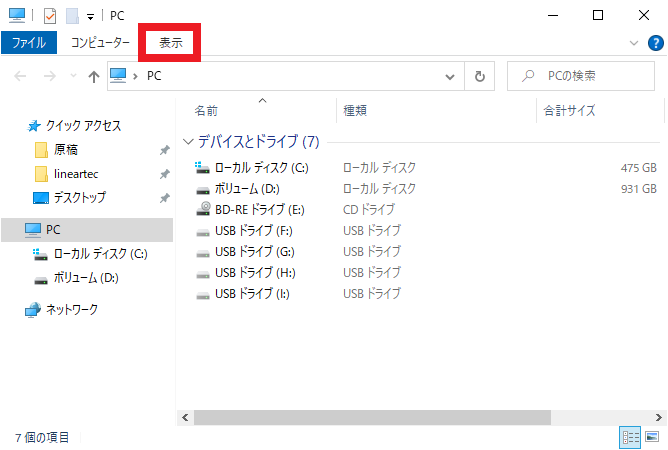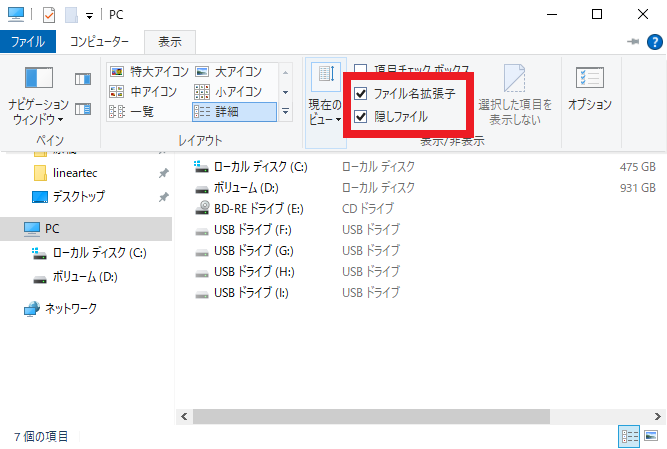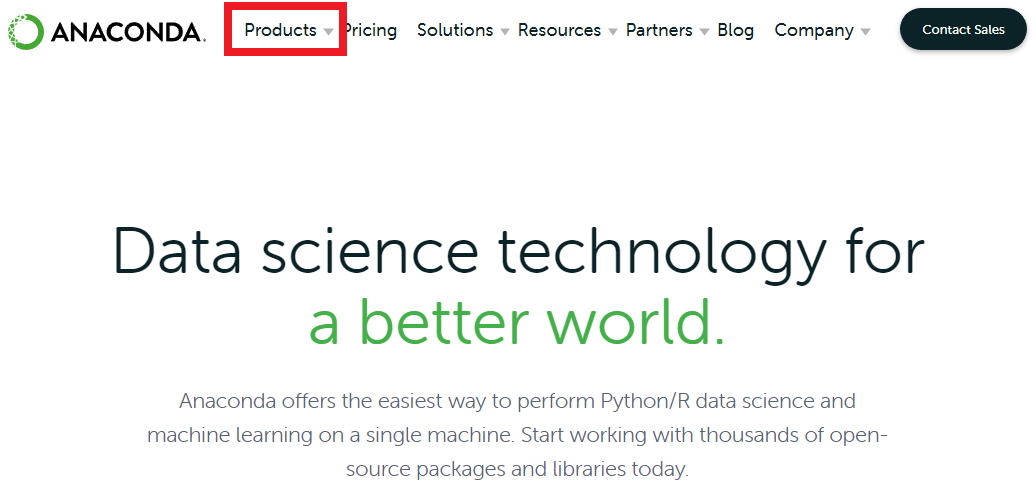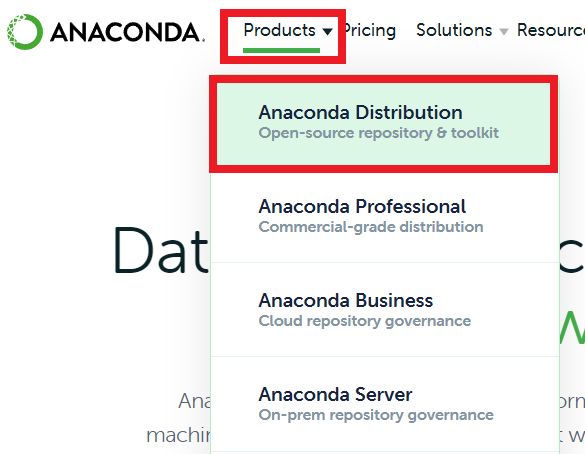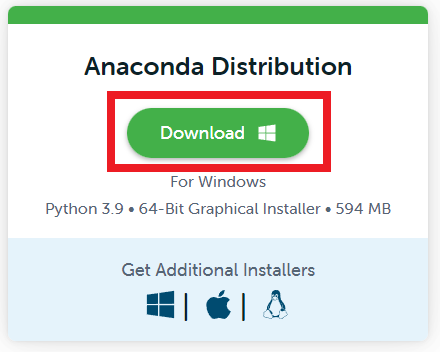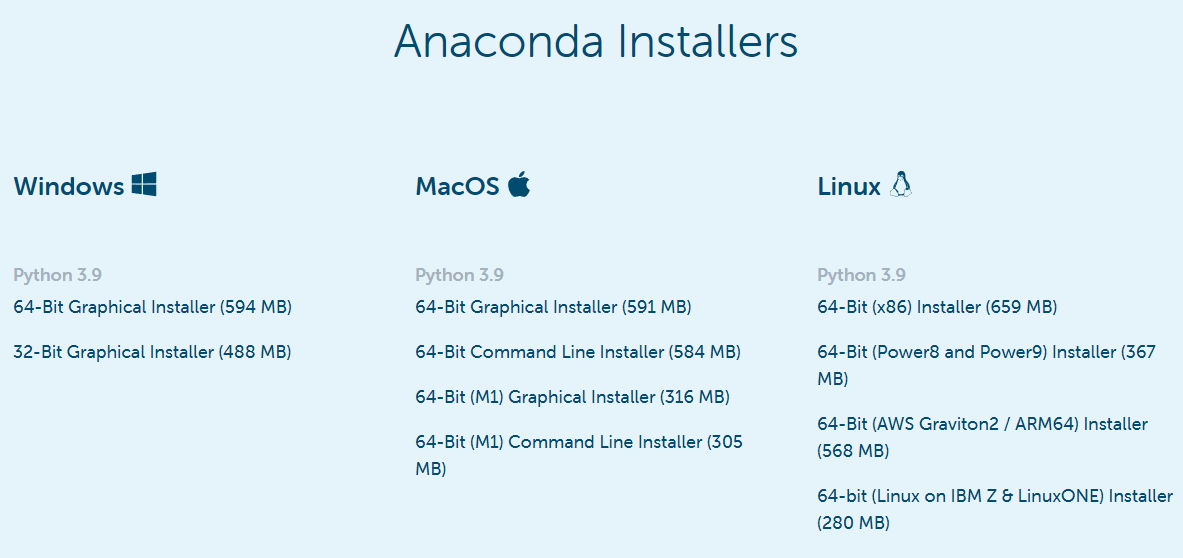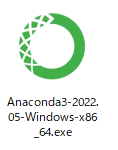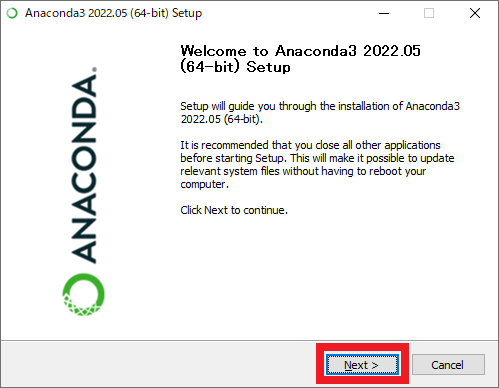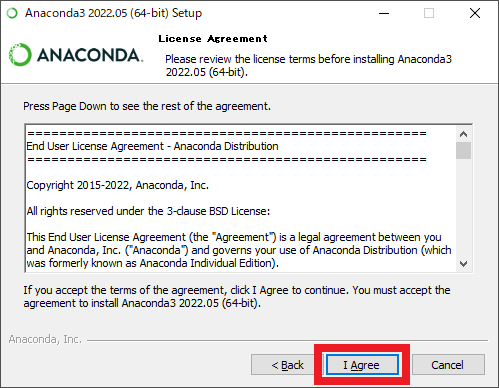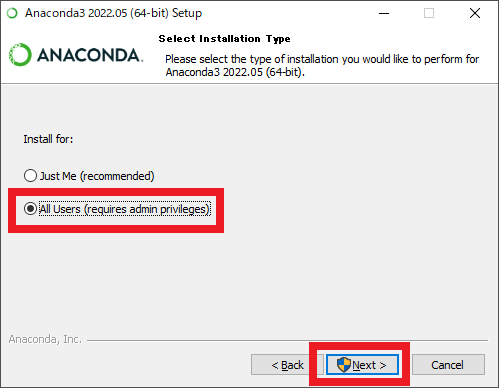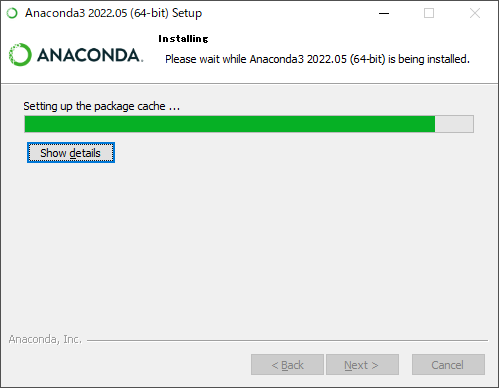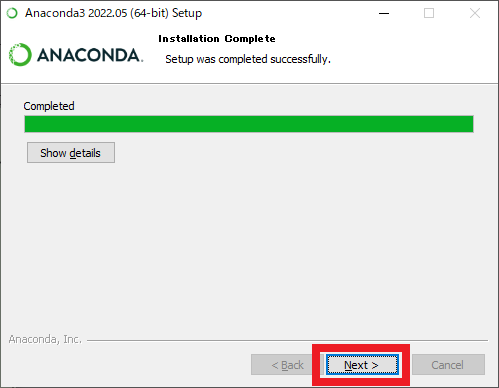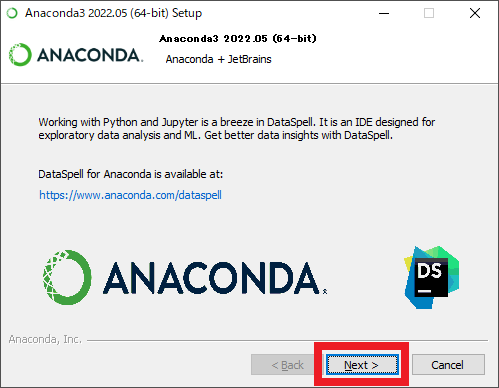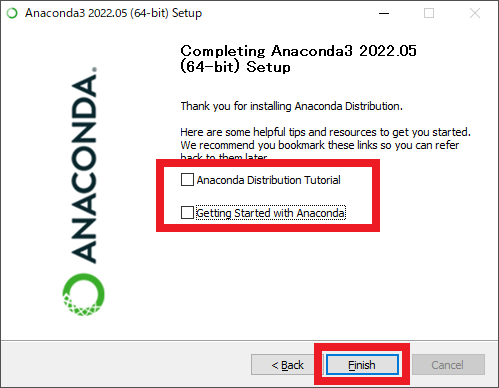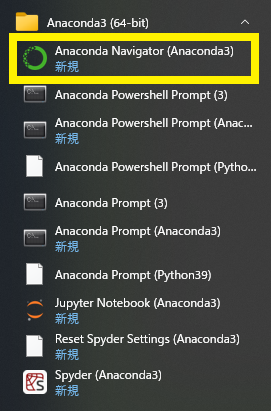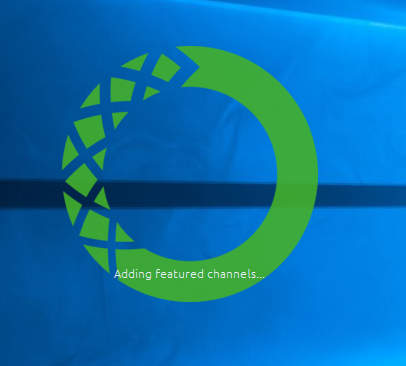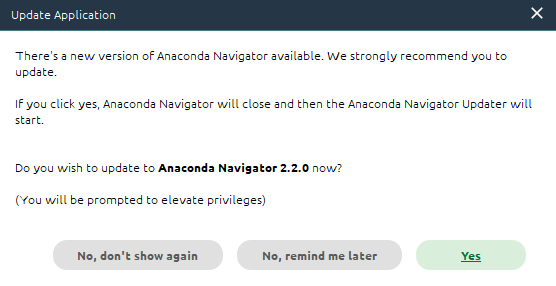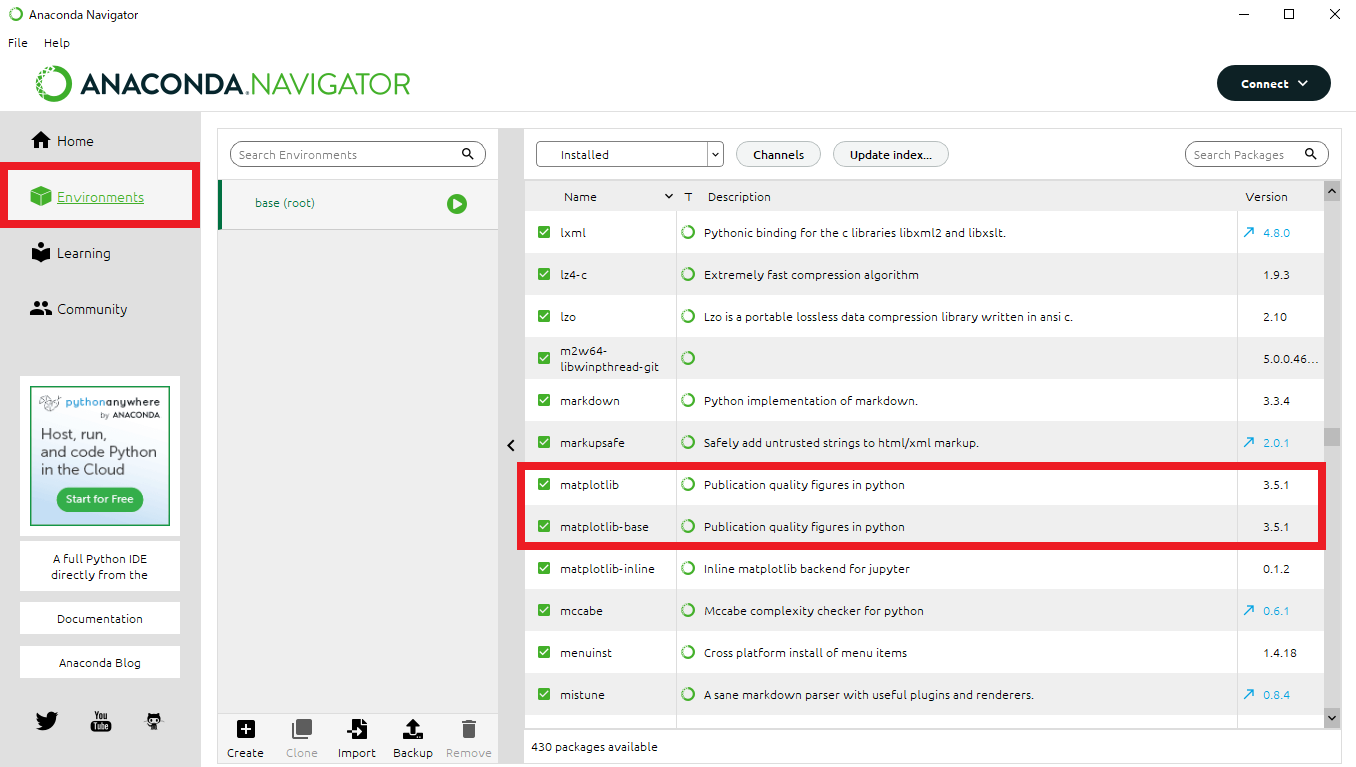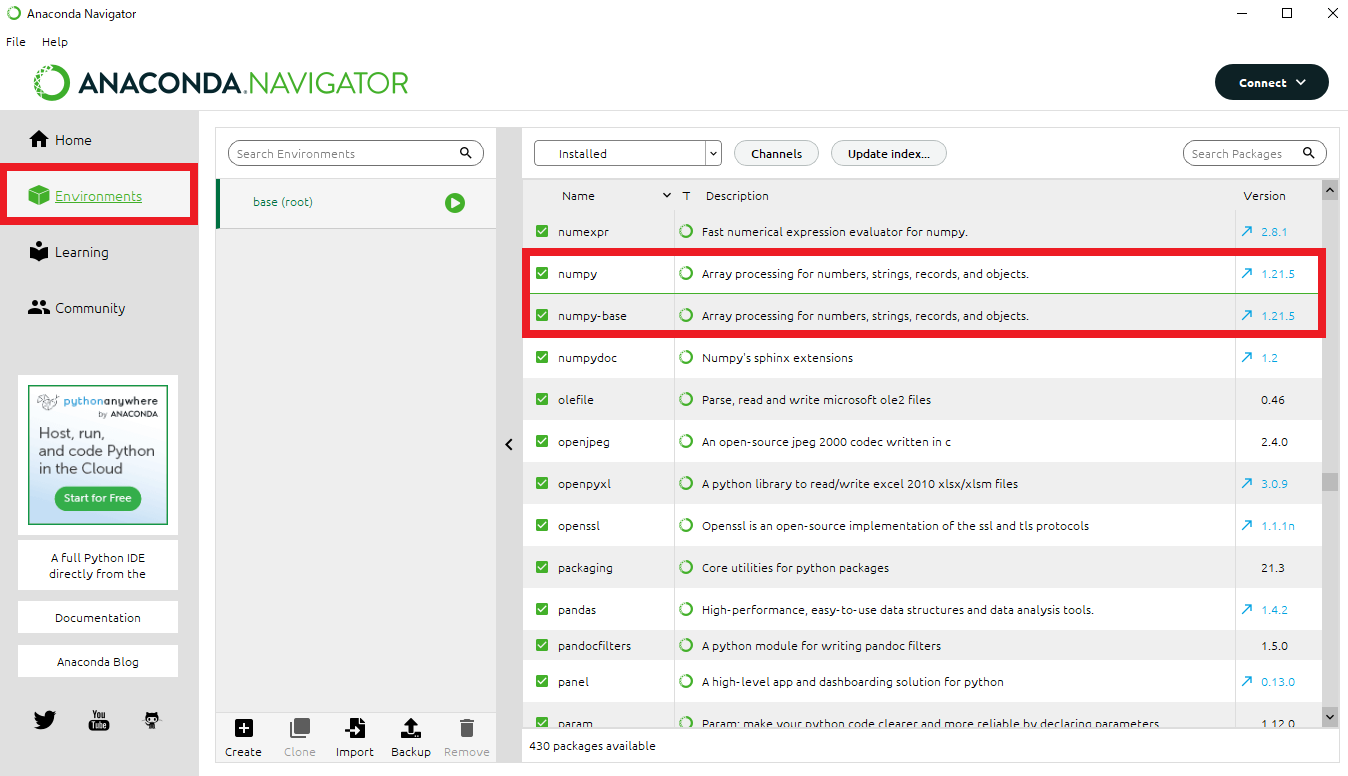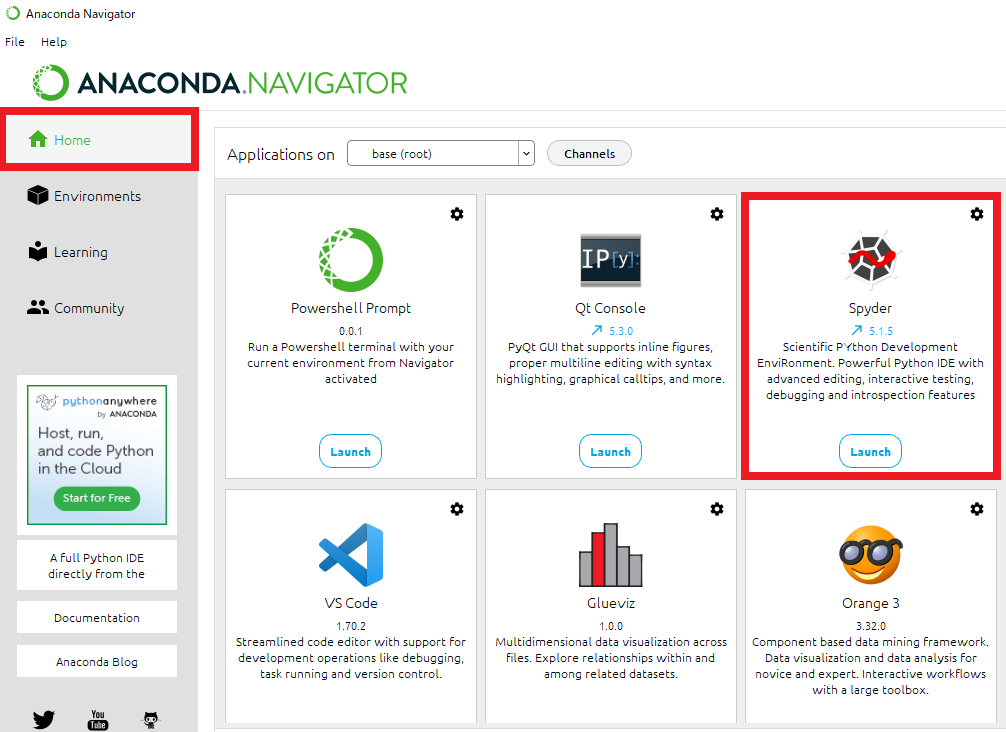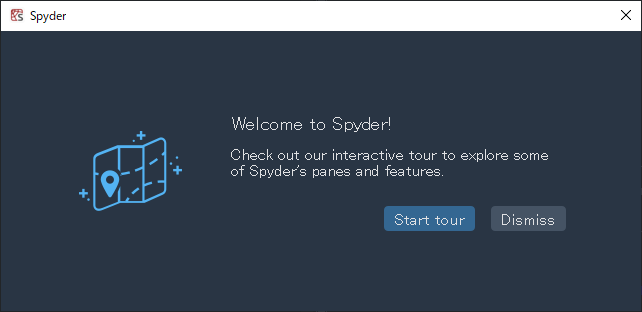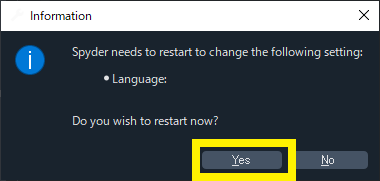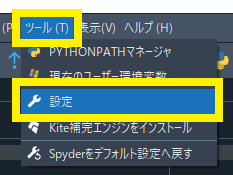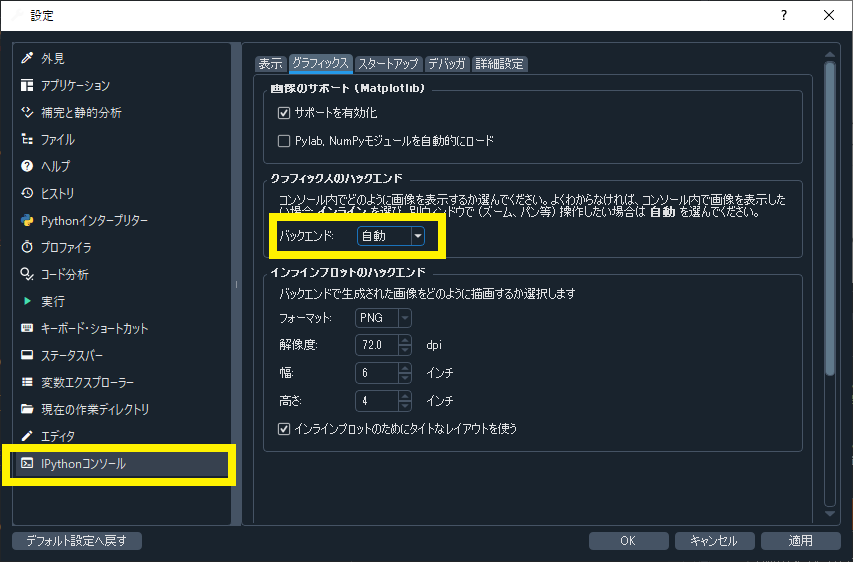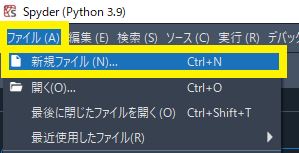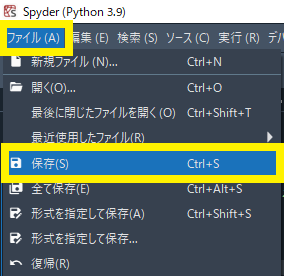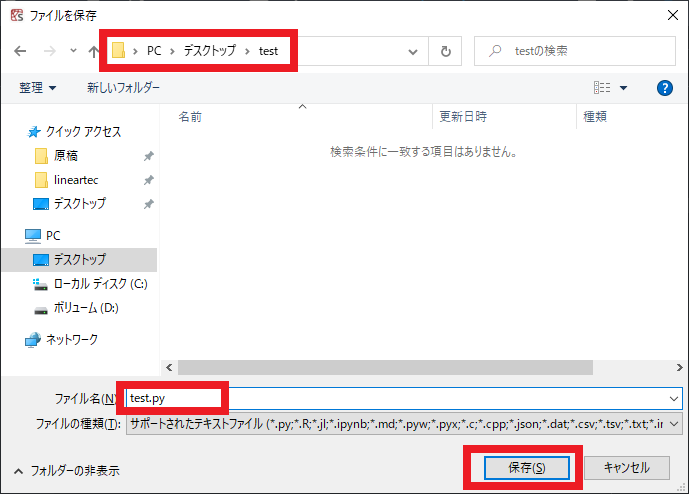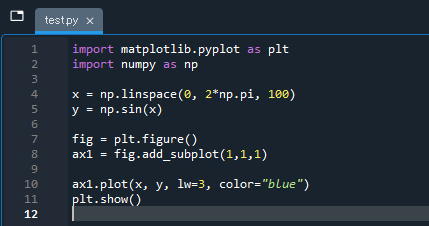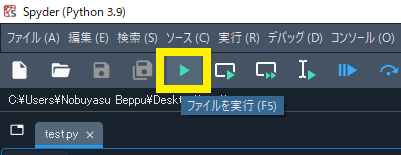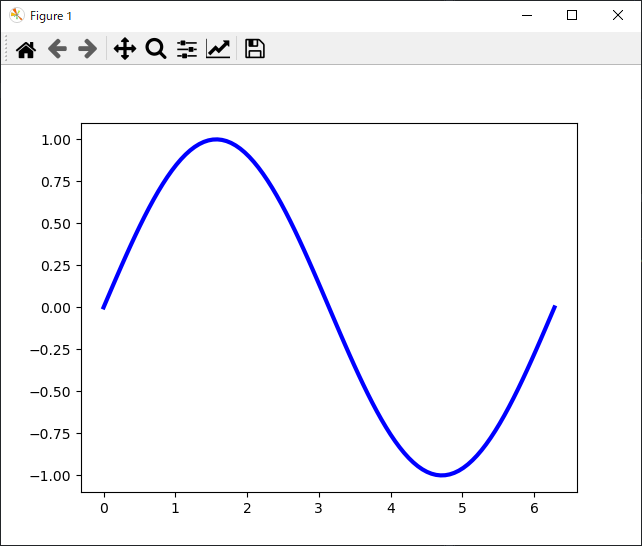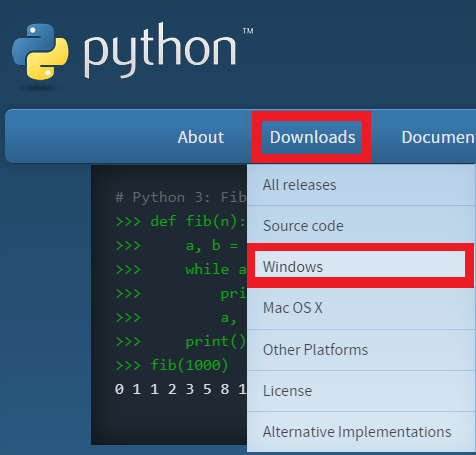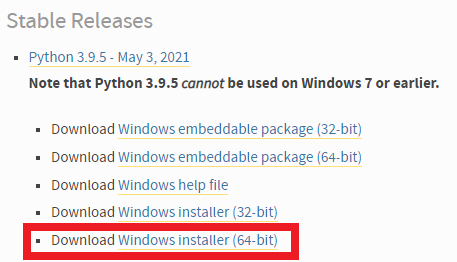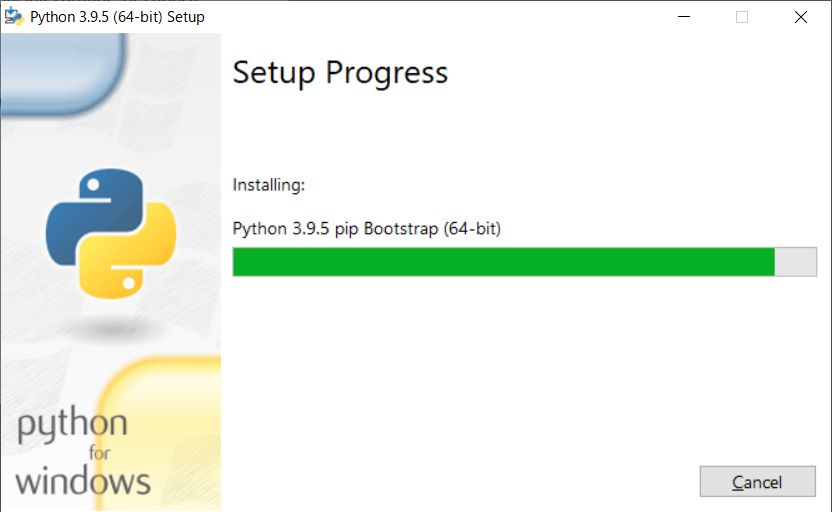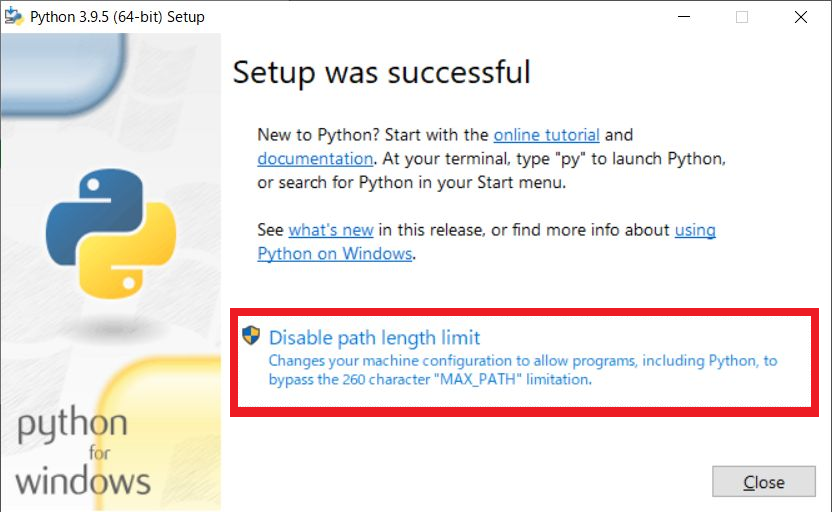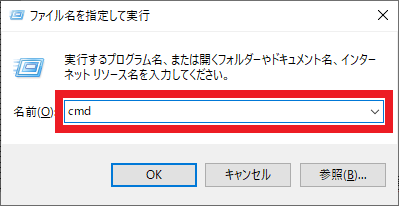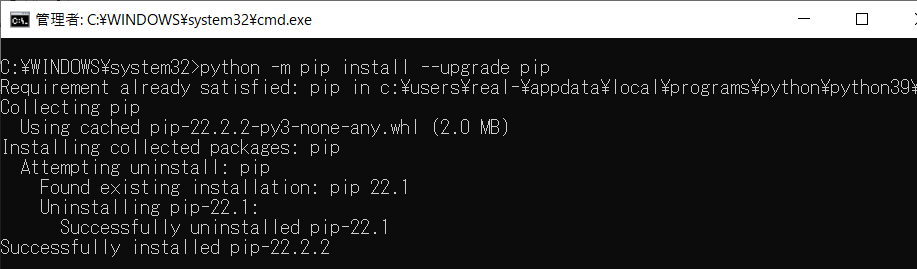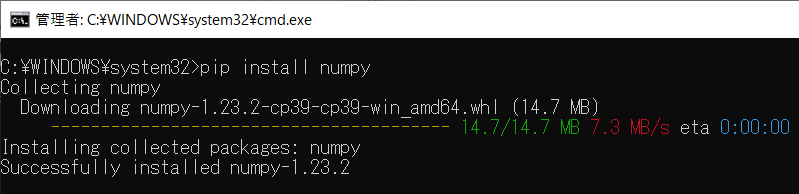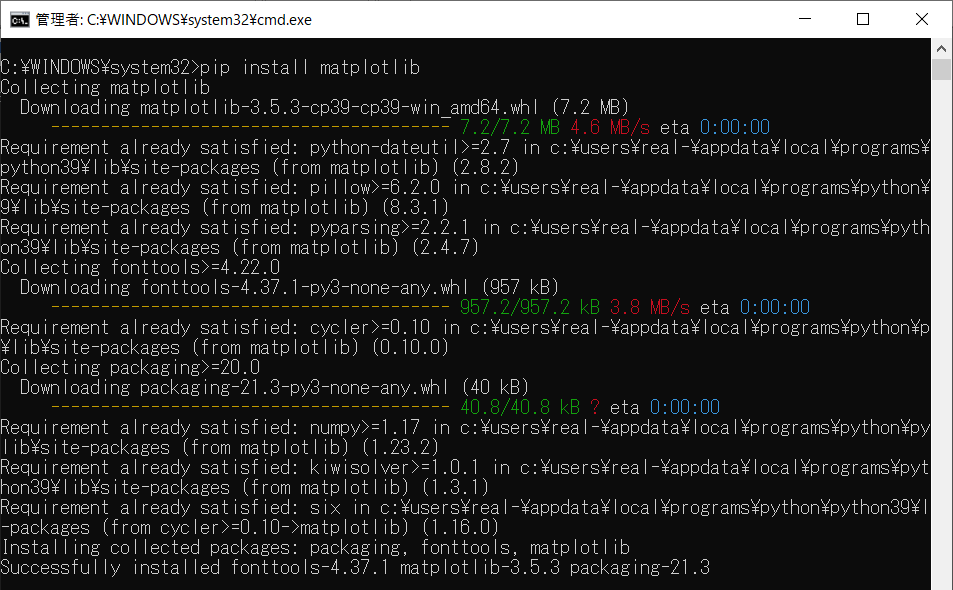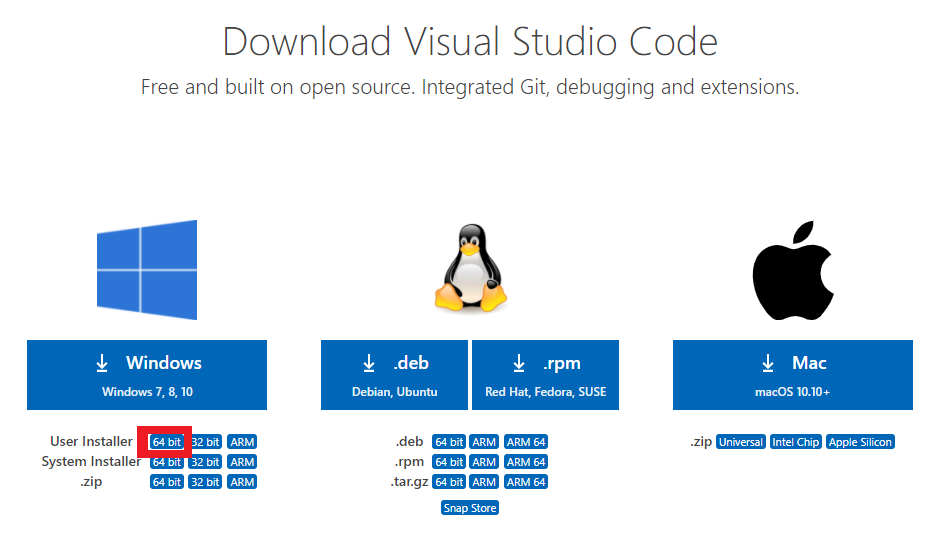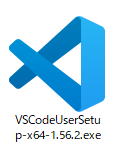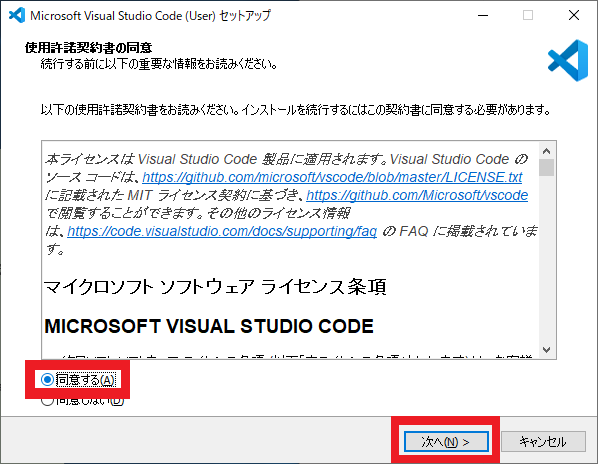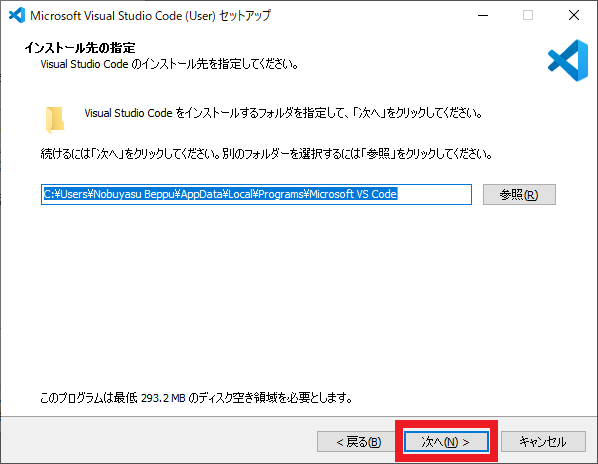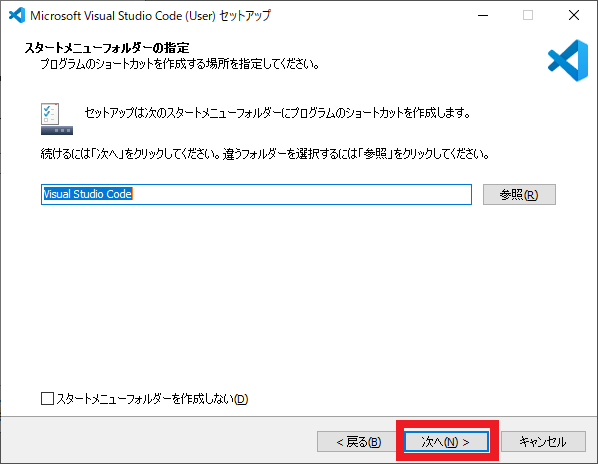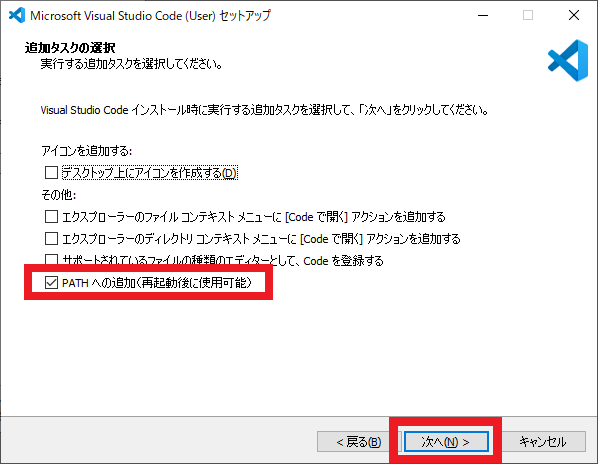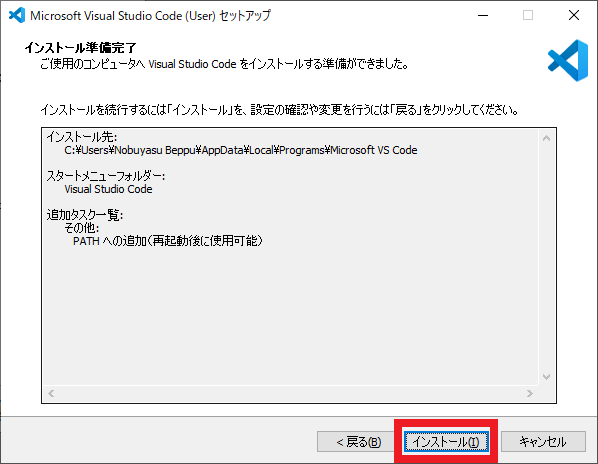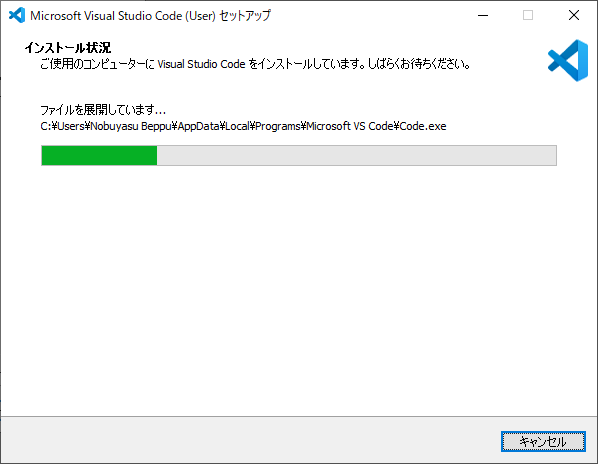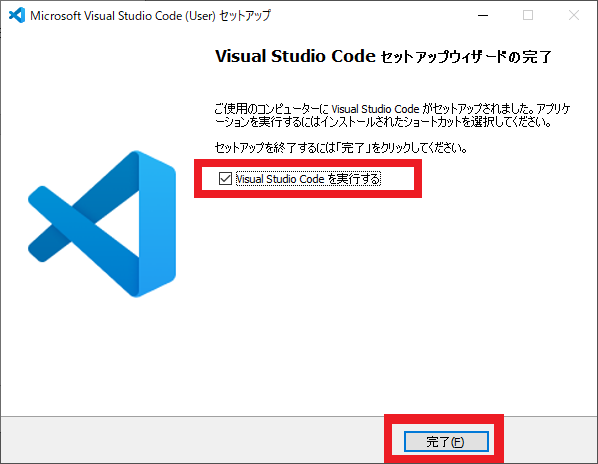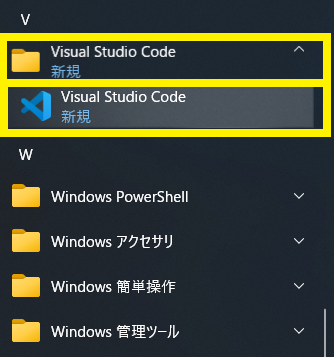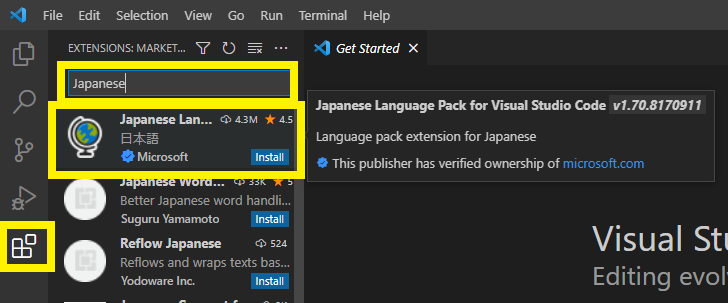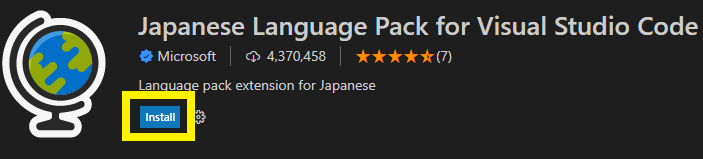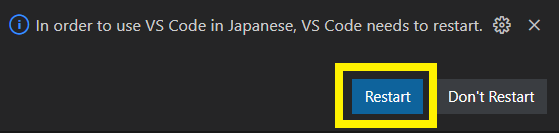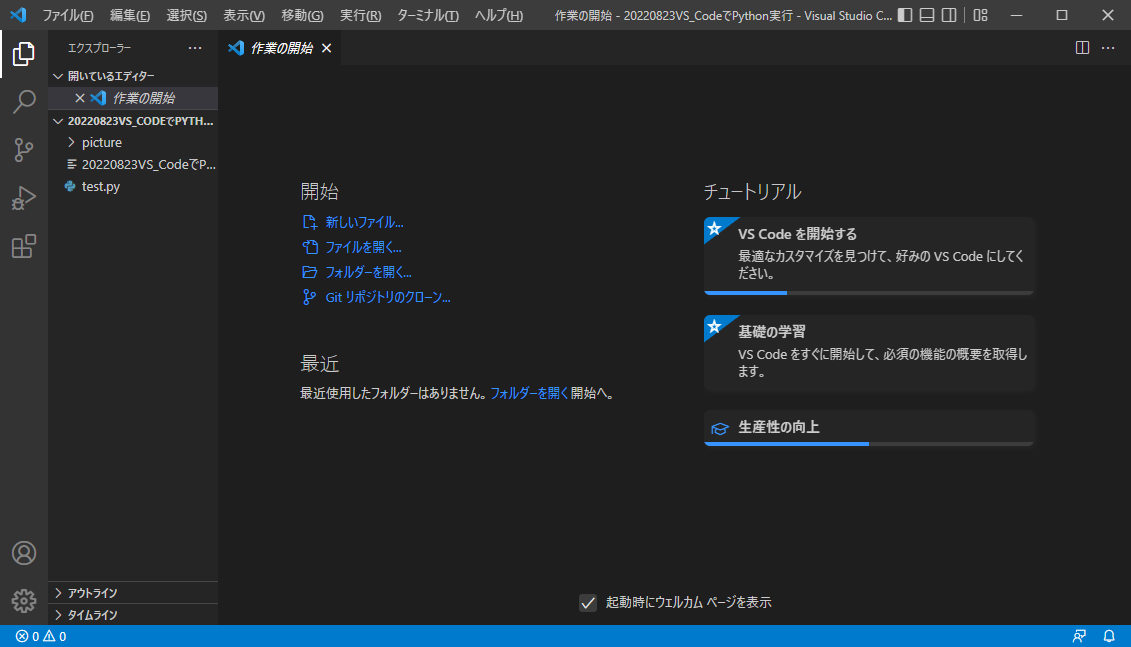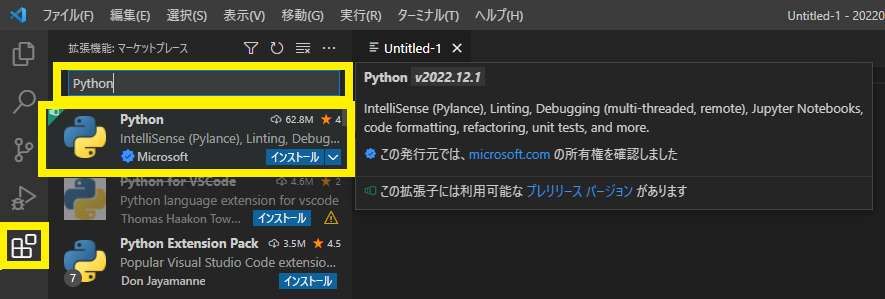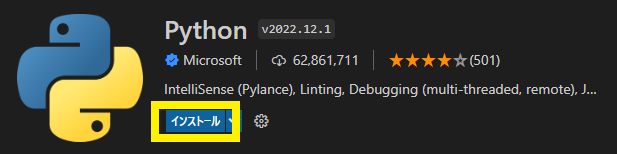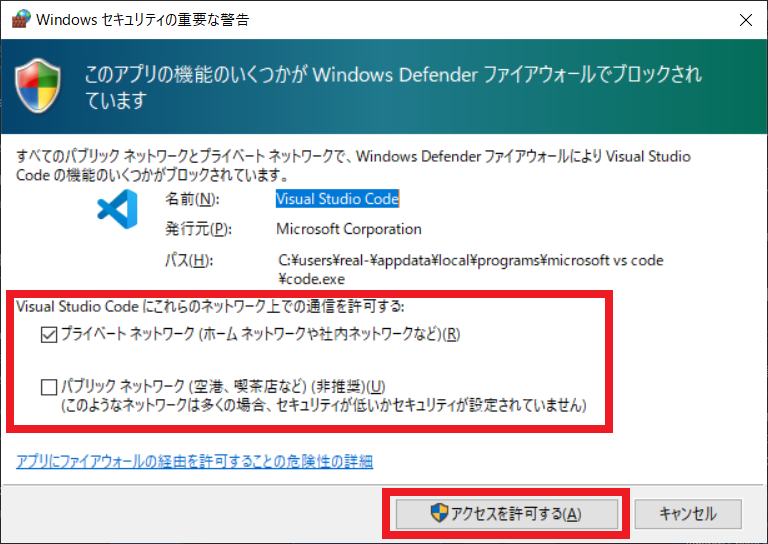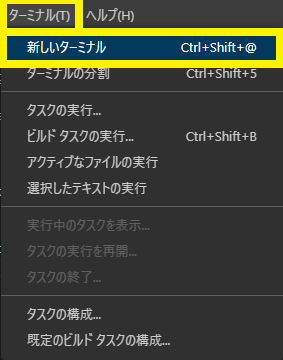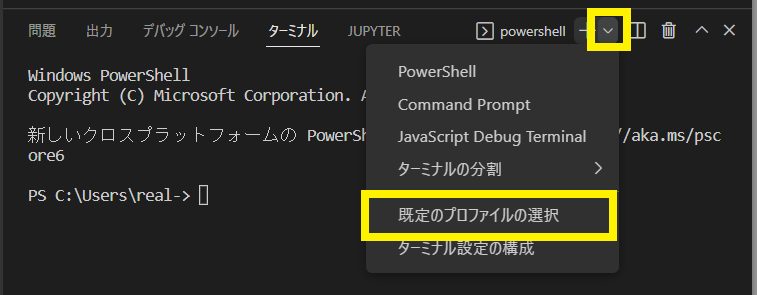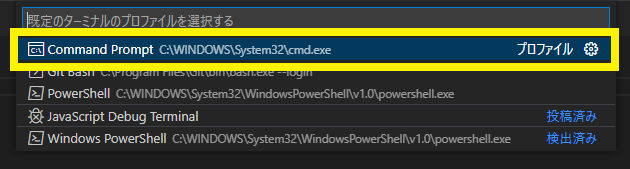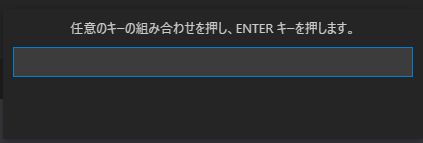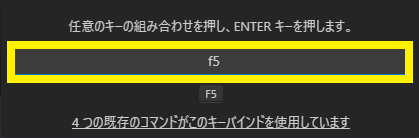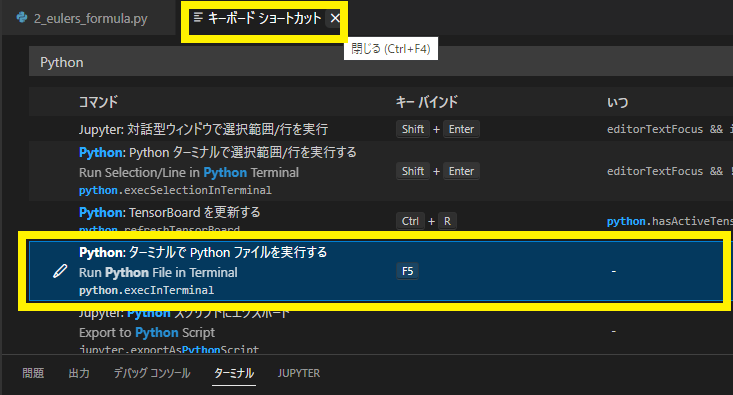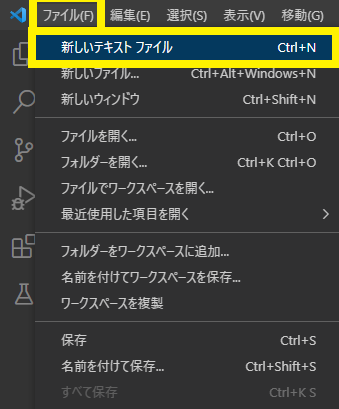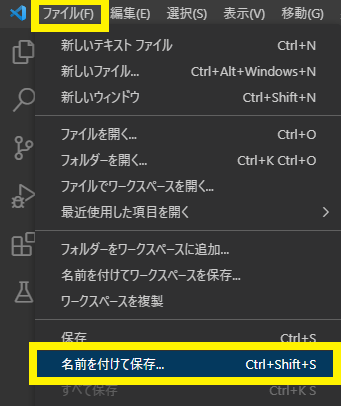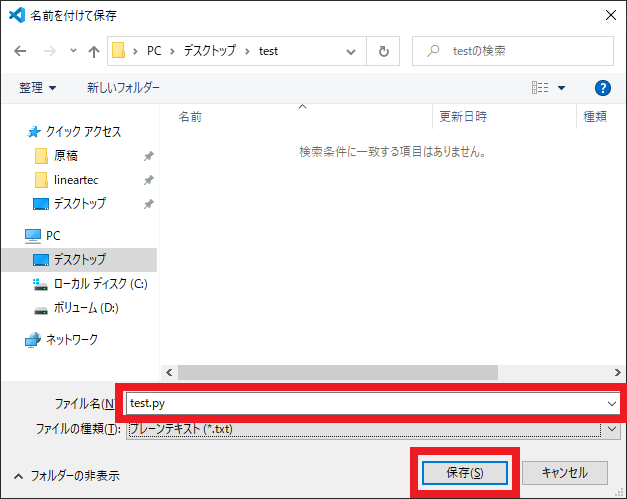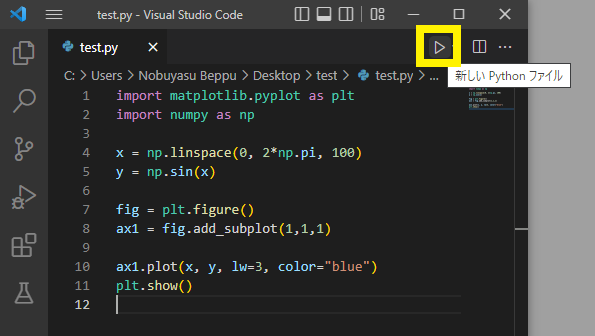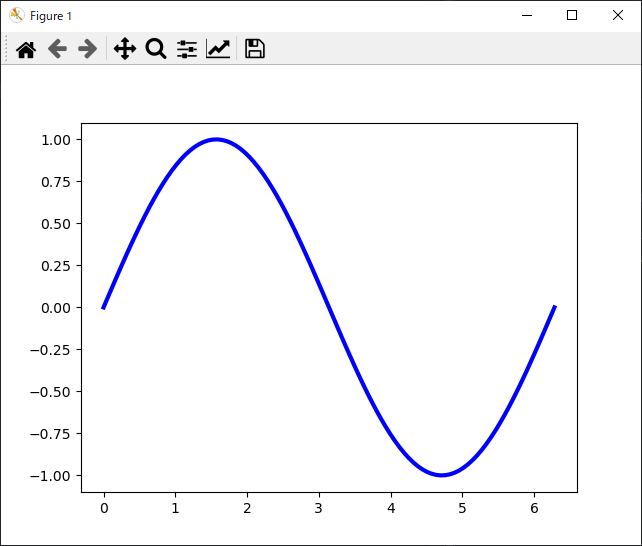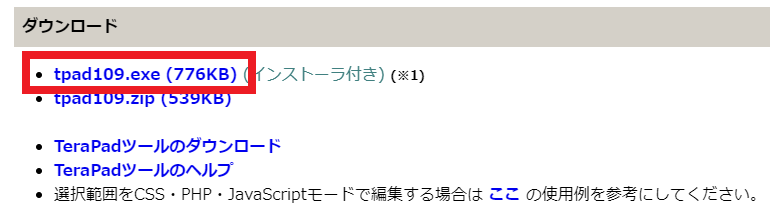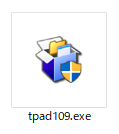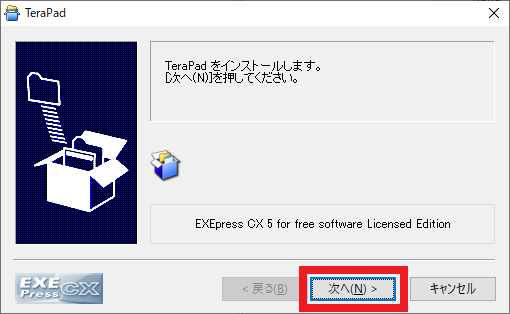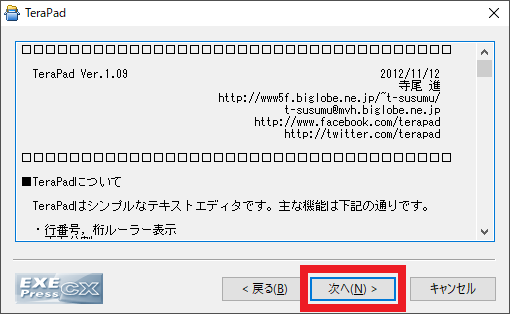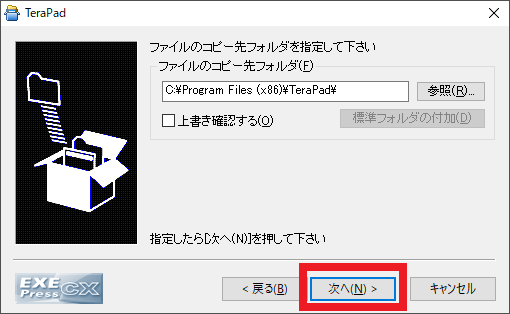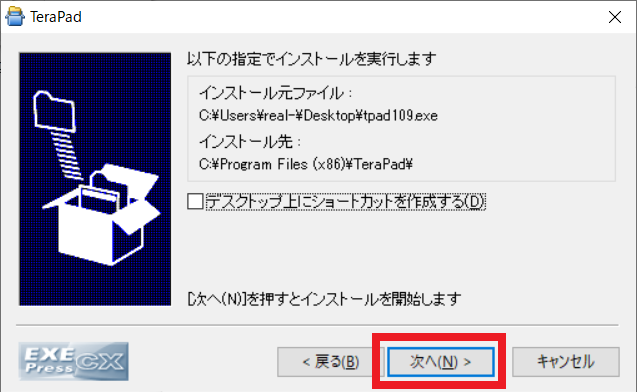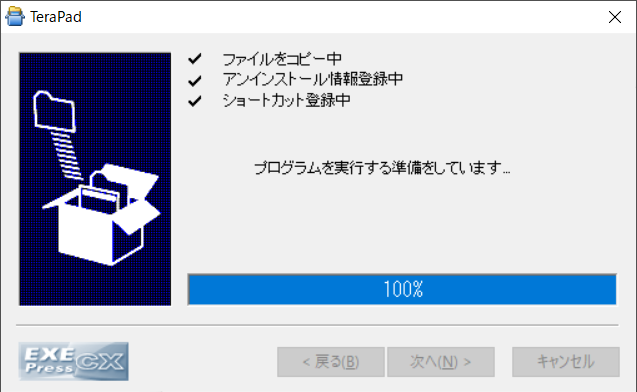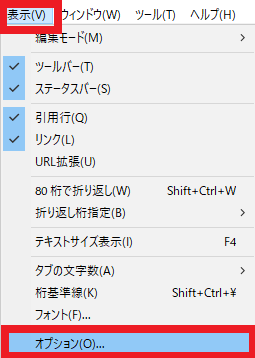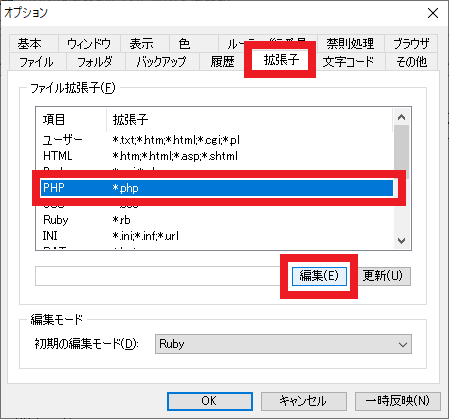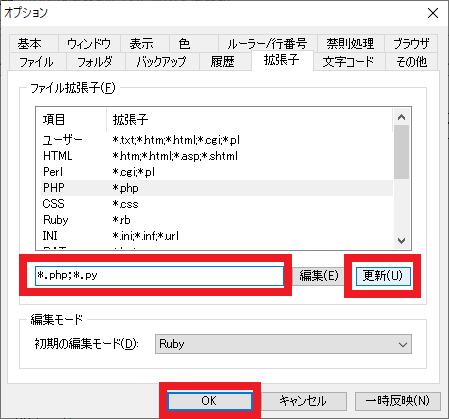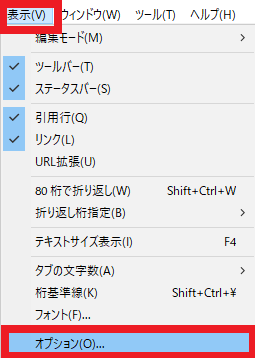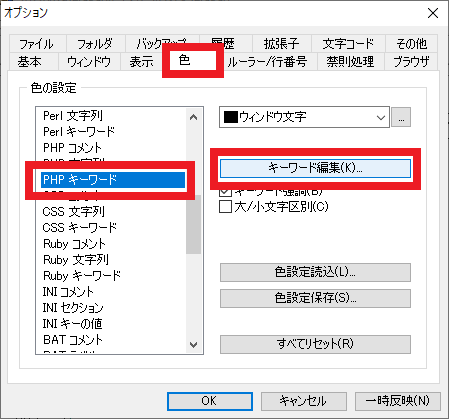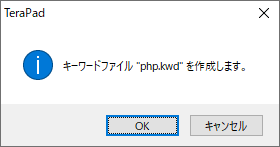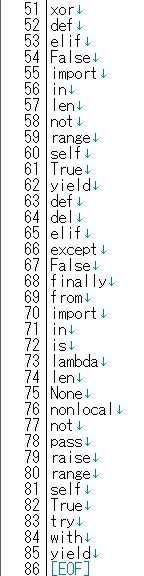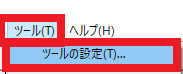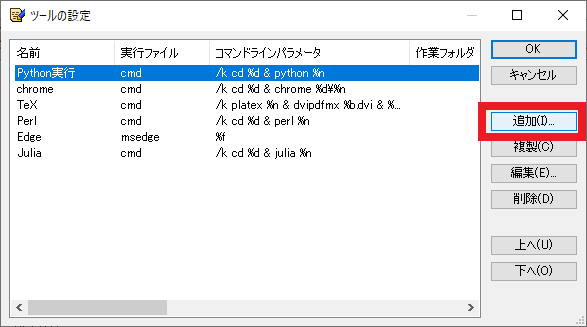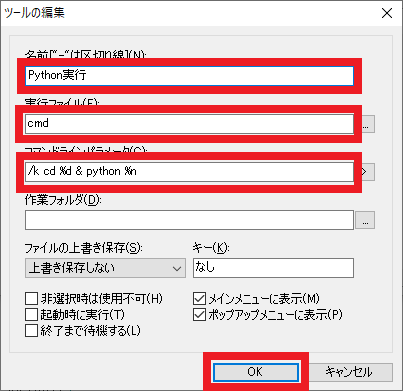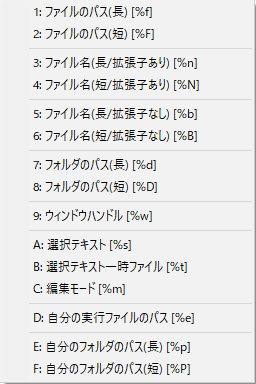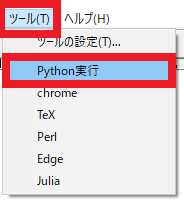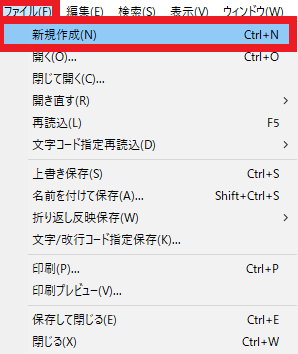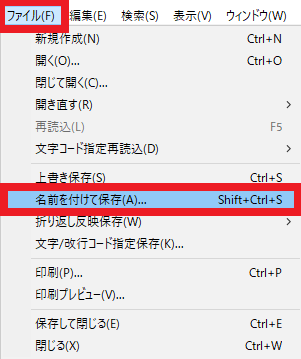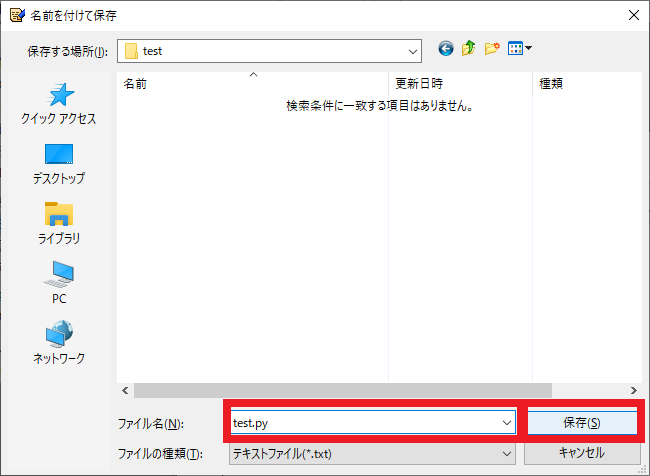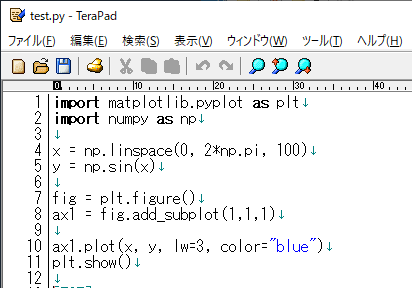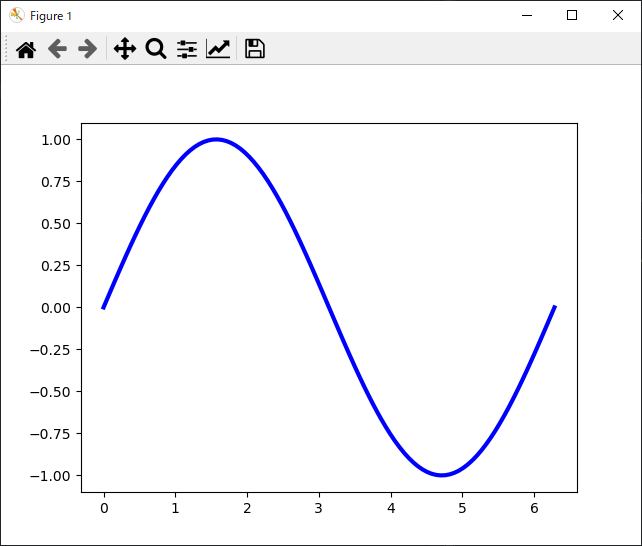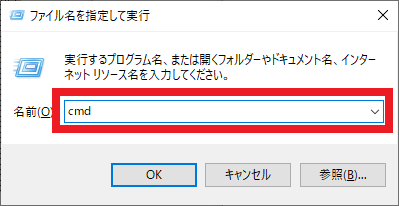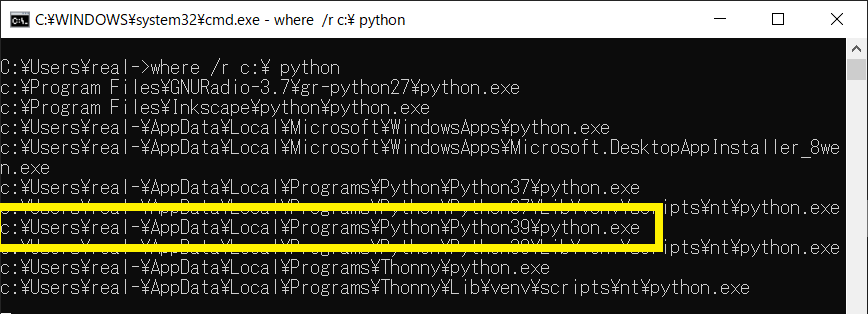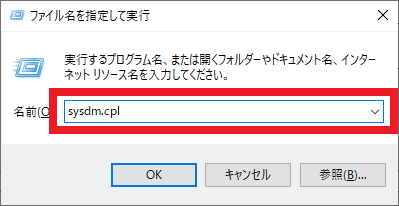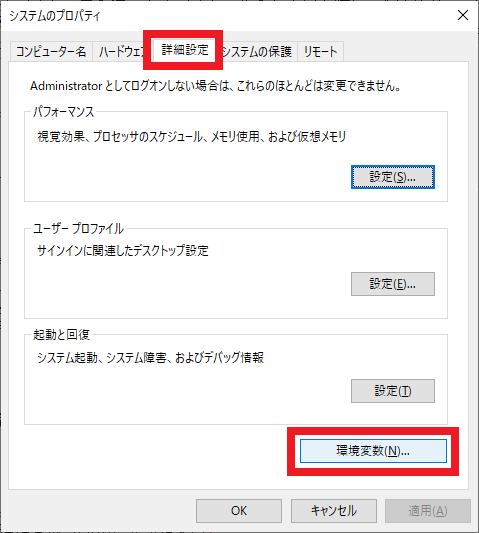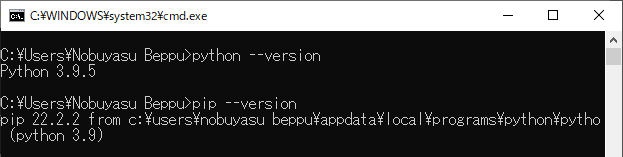Pythonではじめる 数値解析入門
[Vol.1 Pythonの開発環境をインストールする]
開発環境のセットアップから電磁界シミュレーションまで
- 著者・講師:別府 伸耕/Nobuyasu Beppu (リニア・テック)
- 企画編集・主催: ZEPエンジニアリング株式会社
- 関連製品:[VOD]Pythonで学ぶ やりなおし数学塾1【微分・積分】
- 関連製品:[VOD]Pythonで学ぶ やりなおし数学塾2【フーリエ解析】
- 関連製品:[VOD]Pythonで学ぶ マクスウェル方程式 【電場編】+【磁場編】
- 関連製品:[VOD/KIT]初めてのソフトウェア無線&信号処理プログラミング 基礎編/応用編
- 関連製品:[VOD/KIT]実習キットでできる!ラズパイPicoでマイコン入門
- 関連製品:[VOD]故障推定から画像認識まで!「主成分分析」による最高性能AIエッジ 開発入門
- 関連製品:[VOD/KIT]確率・統計処理&真値推定!自動運転時代のカルマン・フィルタ入門
- 関連製品:[VOD/本]Pythonで一緒に!ロボット制御のモデルベース設計【状態フィードバック制御編】
インデックス
本記事は,各項目をほぼ独立して読むことができます.適宜,必要な内容を取捨選択してください.
- イントロダクション:数値計算をはじめよう!
- お手軽プラットフォーム“Anaconda”による開発環境の構築
- 定番エディタ“Visual Studio Code”による開発環境の構築
- 軽量エディタ“TeraPad”による開発環境の構築
- Pythonのパスが通っていない場合の対処法
本記事の内容は2022年8月時点のものです.今後,各ソフトウェアやWebページの内容が変更される可能性がありますので了承ください.また,動作確認はWindows 10 64bit版のみで行っています.
数値解析をはじめよう!
プログラミングを通して数学や物理の本質を理解する
コンピュータ上で数学や物理の問題(主に微分方程式)を解くことを「数値解析」あるいは「数値計算」といいます.数値解析は設計の現場でよく見かける各種シミュレータをはじめ,天気予報,金融,宇宙開発などのあらゆる分野で利用されています.本連載では,数値解析を通して数学や物理,工学の本質を理解することを目指します.ぜひ自分の手でプログラムを書きながら,数値解析でよく使われるアルゴリズムやそこから得られる結果の面白さを味わってみてください.
「解析的」と「数値的」
私たちが紙とペンを使って方程式を解く時は,四則演算や微分・積分などにより「式変形だけ」で解を導きます.このような問題の解き方を「解析的に解く」と言います(いわゆる「手計算」).単純な問題や対称性が良い問題は解析的に解けますが,複雑な境界条件を持つ現実的な問題はほとんど解析的に解けません.
そこで,解きたい問題をコンピュータが扱いやすい形に変形して(近似して),その膨大な計算能力を利用して解を得る方法が考案されました.これが「数値解析」です.数値解析によって方程式を解くことを「数値的に解く」と言います.“computer”(コンピュータ)という英単語は「計算するもの(人)」という意味なので,その名前から考えると「数値解析」は最も正統なコンピュータの使い方であると言えます.
数値解析を利用すれば,人間の計算能力では到底得られない結果を簡単かつ迅速に得ることができます.また,計算結果をグラフやアニメーションとして表示できるので,数学や物理の本質をヴィジュアルに理解できるという利点もあります.
プログラミング言語は“Python”を使う
数値計算を実行するには,コンピュータに指示を与える「プログラム」を書く必要があります.今回は,人気のプログラミング言語である“Python”(パイソン)を使うことにします.Pythonは初心者でも馴染みやすい言語だといわれており(もちろん好みは分かれる),また数値計算関係のライブラリが非常に充実しています.数学や物理の学習を目的とするならば,本質的な部分だけに注力できる良い教材になると期待できます.なお,Pythonの仕様には大きく分けてPython2系とPython3系がありますが,本連載ではPython3系だけを扱います.
Pythonの基礎から学びたい方へ
本連載ではPythonの基本的な文法は解説しません.もしPythonの基礎知識に不安がある場合は,筆者が講師をつとめるVOD教材「実習キットでできる!ラズパイPicoでマイコン入門」などを参照してください.このセミナでは,最小構成のコンピュータである「1チップ マイコン」(1チップ マイクロコントローラ)の「ラズベリー・パイ Pico」(通称ラズパイPico)を使い,LEDを光らせる実験やサーボ・モータを回す実験など,実際に電子回路を動かしながらPythonの基礎を学びます.
「マイコン」はコンピュータとしての機能や構造が単純でわかりやすいので,プログラミングの初心者でも安心して扱うことができます.また,プログラムが実際の電子回路上でどのように処理されるのかというハードウェア的な理解も深まります.最終的には,簡単な制御装置や自分だけのIoT機器などを作れるようになります.もちろん,マイコンを動かして身に着けたプログラミングの技術は,パソコンなど普通のコンピュータに対しても十分に通用します.
Pythonで数値解析をするために必要なツール
Pythonで数値計算をするときに使うツールには様々なものがありますが,最も基本的な要素は以下の4つです.これらのソフトウェアは,基本的にすべて無償で入手できます.各ソフトウェアを個別にインストールする方法もあれば,すべて1つにまとまったものを使う方法もあります.
- Pythonインタプリタ本体
- プログラムを書くためのエディタ
- 数値計算ライブラリ“NumPy”
- グラフ描画ライブラリ“Matplotlib”
Pythonインタプリタ本体
「Pythonインタプリタ本体」は,Pythonを実行するための核となるソフトウェアです.インタプリタとは「翻訳機」あるいは「通訳者」という意味で,人間が書いたソース・コードをコンピュータが理解できるデータに変換する役割を果たします.
プログラムを書くためのエディタ
「エディタ」(editor)はソース・コードを書く時に使うソフトウェアです.プログラムを書いたりデバッグしたりするための便利な機能が搭載されたエディタが数多く開発されています.用途や自分の好みにあわせて選択します.
数値計算ライブラリ“NumPy”
“NumPy”(ナンパイ)はPythonの数値計算用ライブラリで,線形代数や微分方程式などの問題を解くための機能が豊富に用意されています.NumPyの使い方は,次回以降の記事で丁寧に解説していく予定です.
グラフ描画ライブラリ“Matplotlib”
“Matplotlib”(マットプロットリブ)はPythonのグラフ描画用ライブラリです.曲線,折れ線,散布図,棒グラフなどの様々な種類のグラフを手軽に描くことができます.また,グラフをもとにして簡単にアニメーションを作ることもできます.Matplotlibの使い方も次回以降の記事で解説します.
この他にも“SciPy”(サイパイ)などのライブラリもよく使われますが,とりいそぎ上記の4つを揃えることにします.
本記事で紹介する開発環境
これから「Pythonインタプリタ本体」,「エディタ」,“NumPy”,“Matplotlib”をインストールしてプログラムの開発環境を整える方法を3種類紹介します.自分の好みや用途にあわせて好きなものを選択してください(3つすべての開発環境をインストールしても良い).以下,各構成の概要を簡単に説明します.
Anaconda
“Anaconda”(アナコンダ)は,Pythonで数値解析やデータ処理を実行するための統合開発環境(Integrated Development Environment: IDE)です.Pythonインタプリタ,NumPy,Matplotlibはもちろん,その他にも多くの数値計算用のライブラリが含まれています.また,“Spyder”(スパイダー)というエディタが標準搭載されています(Spyder自体が1つの統合開発環境であり,Anacondaは下位の開発環境を束ねる管理ソフト的なものだと解釈することもできる).
Anacondaをインストールすれば面倒な設定をしなくてもプログラミング環境が整うので,はじめてPythonを使う方や開発環境の構築に不安がある方に向いています.ただしデータ・サイズが非常に大きく,起動速度は遅めです.
Python公式インタプリタ + VS Code
“Visual Studio Code”(以下“VS Code”)は,Microsoft社製の定番エディタです.プログラミングやデバッグをしやすいように配慮が行き届いており,多彩な拡張機能(エクステンション)をインストールして自分好みにカスタマイズできます.もちろん,Python用のエクステンションも用意されたいます.
VS Codeはあくまでエディタであり,別途Python公式のインタプリタをインストールする必要があります.さらにNumPyやMatplotlibも手作業でインストールすることになります(パスの設定さえ間違わなければ基本的に簡単).
Python公式インタプリタ + TeraPad
こちらも「Python公式インタプリタ + エディタ」という組み合わせです.“TeraPad”(テラパッド)はソフトウェアの容量が小さく(約1MB),動作も非常に軽いので,個人的に長く愛用しているエディタです.
VS Codeの場合と同じく,NumPyやMatplotlibを手作業でインストールする必要があります(VS CodeとTeraPadを両方使う場合はPython関連のツールを重複してインストールする必要はない).また,TeraPadからPythonインタプリタを呼ぶための設定を自分で行う必要があります.「最低限の機能さえあれば余計な物はいらない」という方や,「軽くて動作が速いエディタが一番良い」という方にはこちらがおすすめです.
ファイルの拡張子を表示しておく
プログラミングの経験がある方なら既に設定されていると思いますが,今後の作業を円滑にするためにWindowsの「エクスプローラ」(ファイル・ブラウザ)上でファイルの拡張子を表示させておくことをおすすめします.
[Windows] キーを押しながら [e] キーを押して,エクスプローラを表示します.図8に示すようにウィンドウの上部に「表示」というタブがあるので,これを選択します.
図9のように「ファイル名拡張子」にチェックを付けます.これで“.py”や“.txt”といった拡張子が表示されるようになります.なお,「隠しファイル」にもチェックを付けておくことをおすすめします.
お手軽プラットフォーム“Anaconda”による開発環境の構築
“Anaconda”(アナコンダ)をインストールすれば,プログラムを書くためのエディタから数値計算用のライブラリまで,今後の作業に必要なものを一括して導入できます.パソコンのスペック(処理速度とディスク容量)に余裕があるなら,最も手軽な選択肢です.
Anacondaのインストーラのサイズは約600MBです.また,インストール中に「必要なディスク空き容量」として表示されるのは3.5GBですが,実際にインストール後に作られた“Anaconda”ディレクトリのサイズは約6GBでした(筆者の環境の場合).いずれにしても,十分な空き容量があることを確認した上でインストールしてください.
Anacondaをダウンロードする
図10のように,Anacondaの公式Webサイトにアクセスします.
続いて,図4のように画面上部の“Products”をクリックして,“Anaconda Distribution”をクリックします.
今回はWindows 10 の64bit版を使うので,図12に示す“For Windows Python 3.9 64-Bit Graphical Installer”を使います.“Download”をクリックしてインストーラをダウンロードします.
もし他のOS用のインストーラを入手したい場合は図12で“Get Additional Installers”をクリック(あるいは画面を下までスクロール)して図13の画面を表示します.ここで必要なインストーラを選択してください.
Anacondaをインストールする
さきほどダウンロードしたインストーラ(図14)をダブル・クリックして起動します.
図15の画面では [Next] をクリックします.
図16の画面では [I Agree] をクリックします.
図17の画面では,インストール対象のユーザを選択します.今回は“All Users”を選択しました.ここで [Next] をクリックすると「アプリがこのデバイスに変更を加えることを許可しますか?」 というメッセージが表示されるので「はい」を選択します.
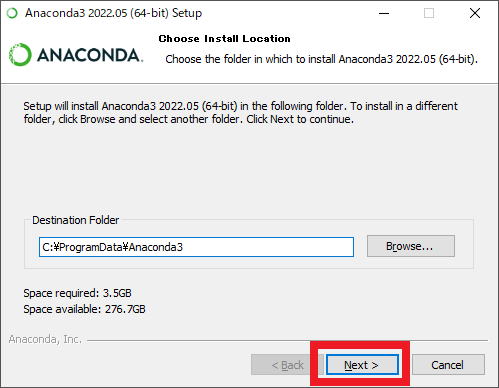
|
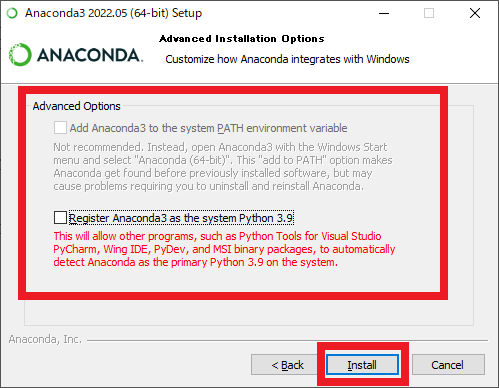
|
|---|---|
| 図18 インストール先のディレクトリを設定して [Next] をクリックする | 図19 パスに関する設定をして [Install] をクリックする.今回は他のPython環境と競合しないように両方のチェックを外した |
図18の画面では,インストール先のディレクトリを選択します.今回はデフォルトのままとしました.[Next] をクリックして次に進みます.
図19の画面では,パスの管理に関する設定を行います.ここは重要なので慎重に決めてください.
1つめのチェック・ボックスにチェックを付けると,Anacondaのインストール先のパスが環境変数の“PATH”に追加されます.もし複数バージョンのAnacondaをインストールするような場合は,ここにチェックを付けておくと今インストールしているAnacondaが優先的に実行されるようになります.ただし,厄介な問題が生じる可能性もあるので「非推奨」とのことです.
2つめのチェック・ボックスにチェックを付けると,このコンピュータ内でPythonのプログラムを実行するときに,今インストールしているAnaconda内のPythonインタプリタがデフォルトで使われるようになります.もしAnacondaの他にもPythonの実行環境を作る場合(Python公式のインタプリタをインストールする場合など),勝手にAnaconda内のインタプリタが使われると所望の処理が得られない可能性があるので注意してください.
今回は(この記事を書くために)“Anaconda”,「VS Code + Python公式インタプリタ」,「TeraPad + Python公式インタプリタ」の3種類の開発環境を1つのパソコン上に構築するので,デフォルトのパスをAnacondaに固定されると困ります.よって,「すべてのチェックを外す」ようにしました(Anacondaだけを使う場合でもこの設定で問題なく動く).
ここで [Install] をクリックするとインストールが開始されます.
インストール中は図20の画面が表示されます.完了するまでしばらく待ちます.
インストールが完了すると図21の画面が表示されます.[Next] をクリックして次に進みます.
図22の画面は他のソフトウェアの宣伝なので,[Next] をクリックします.
図23の画面が表示されたら,[Finish] をクリックして終了です.インストーラを閉じた後にチュートリアルを読みたい場合やそのままAnacondaを起動したい場合は,適宜チェックを付けてください.
Anacondaを起動する
図24のように,Windowsスタート・メニューを開いて“A”-“Anaconda3 (64-bit)”-“Anaconda Navigator (Anaconda3)”をクリックします.
図25のようにAnacondaのロゴが表示されるので,起動するまでしばらく待ちます.
Anacondaが起動すると図26のように最新版にアップデートするか確認されることがあります.急いでアップデートしなくてもすぐに困ることはないので,ここはお好みで決めてください.
図27に示す“Anaconda Navigator”では,統合開発環境全体の設定・管理をすることができます.ここでは今後よく使うライブラリである“NumPy”と“Matplotlib”がインストールされていることを確認しておきます.画面左側の“Environments”の項目を選択すると,インストールされているライブラリの一覧が表示されます.ずっと下までスクロールして,“matplotlib”にチェックが付いている(インストール済み)ことを確認してください.
さらに画面を下にスクロールして,図28のように“numpy”にもチェックが付いていることを確認してください.これで数値計算を実行する準備が整いました.
Spyderを起動して基本的な設定をする
プログラムを書いたり,その場で実行したりできるエディタ(あるいは統合開発環境)の“Spyder”(スパイダー)を起動してみましょう.
図29のように,先ほど起動した“Anaconda Navigator”の左側で“Home”を選択します.ツールの一覧が表示されるので,“Spyder”のところにある“Launch”ボタンをクリックして起動します.なお,今後はスタート・メニューにあるSpyderのショートカットから直接起動しても構いません.
Spyderを初めて起動すると図30のように“Welcome to Spyder!”というウィンドウが表示されます.簡単なチュートリアルが始まるので,読みたい方は [Start tour] をクリックしてください.不要な場合は [Dismiss] をクリックします.
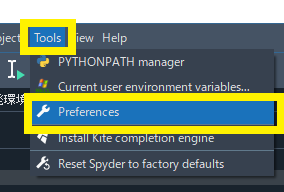
|
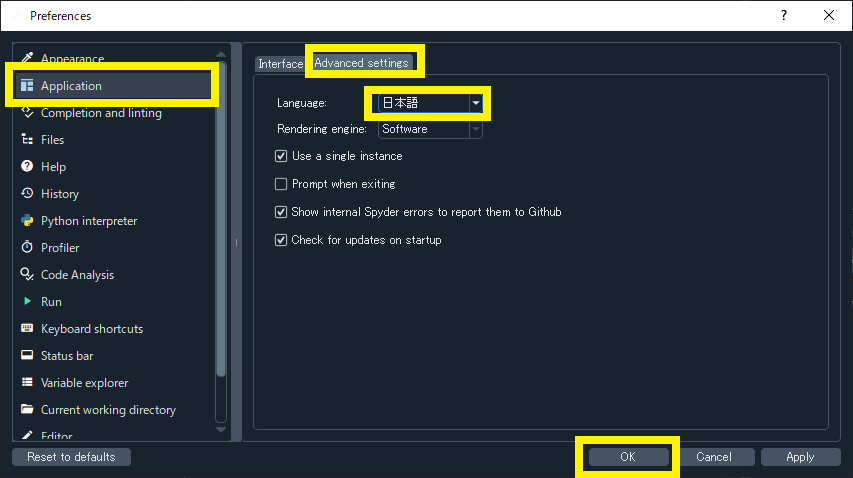
|
|---|---|
| 図31 メニュー・バーから [Tools] - [Preferences] をクリックする | 図32 “Application”の項目を選択して“Advanced Settings”のタブを開き,“Language”の項目で「日本語」を選択する |
図31のように,画面上部のメニュー・バーから [Tools] - [Preferences] をクリックします.
図32のように設定画面が開くので,左側の項目から“Application”を選択します.ここで“Advanced Settings”のタブを選択し,“Language”の項目で「日本語」を選択します.これでSpyder上の表示が日本語になります.
日本語化の設定をすると,図33のようにSypderの再起動をうながす画面が表示されます.[Yes] をクリックして再起動するまで待ちます.
無事に日本語化されたら,図34のように上部のメニュー・バーから [ツール] - [設定] をクリックします.
図35の設定画面が表示されるので,左側の一覧から「IPythonコンソール」の項目を選択し,「グラフィックス」のタブをクリックします.ここで「グラフィックスのバックエンド」という項目があるので,バックエンドとして「自動」を選択します.これで,matplotlibで描画したグラフが別ウィンドウで表示されるようになります.
Spyder上でPythonプログラムを実行してみる
Spyder上でPythonプログラムが問題なく実行できることを確認しておきます.
図36のように,[ファイル] - [新規ファイル] をクリックして新しいファイルを作ります.
図37のように [ファイル] - [保存] をクリックして,いま作ったファイルを保存します.
今回は図38のように,デスクトップに“test”というディレクトリを作り,その中に“test.py”という名前で保存しました.保存場所やファイル名はお好みで決めてください.
空のファイルを準備したら,リスト1に示すソース・コードを書きます.コピーして貼り付けても構いません.
|
|---|
| リスト1 NumPy とMatplotlib の動作確認用プログラム“test.py” |
図39に,ソース・コードを書き終えた状態を示します.
ここで,図40のように画面上部の「ファイルを実行」ボタンをクリックするとPythonのプログラムが実行されます.あるいは,先ほど設定したショートカット・キー(今回の例では [F5] キー)を押しても同様にプログラムを実行できます.
図41のように$\sin(x)$のグラフが表示されれば成功です.これでPythonのインタプリタ本体に加えて“NumPy”および“Matplotlib”が正常に動作していることを確認できました.
定番エディタ“Visual Studio Code”による開発環境の構築
“Visual Studio Code”(VS Code)は,プログラムの書きやすさやデバッグのしやすさに定評のある人気のエディタです.非常に多くの拡張機能(エクステンション)が提供されているので,自分好みにカスタマイズするのも楽しいかと思います.
最初にPython公式のインタプリタをインストールし,続いてエディタのVS Codeをインストールします.その後これらを連携させる設定を行えば開発環境の構築は完了です.
Pythonの実行環境(ライブラリ含む)のファイル・サイズは約300MB,VS Codeのファイル・サイズも300MB程度です.
Pythonの実行環境をインストールする
図42のように,Pythonの公式ページにアクセスして,“Downloads”の項目から“Windows”を選択します.
図43のように,ダウンロード可能なファイルの一覧が表示されます.“Stable Releases”の中で一番新しいバージョンのインストーラ“Windows installer (64-bit)”をクリックしてダウンロードします.インストーラはデスクトップなどのわかりやすい場所に保存することをおすすめします.
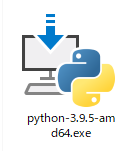
|
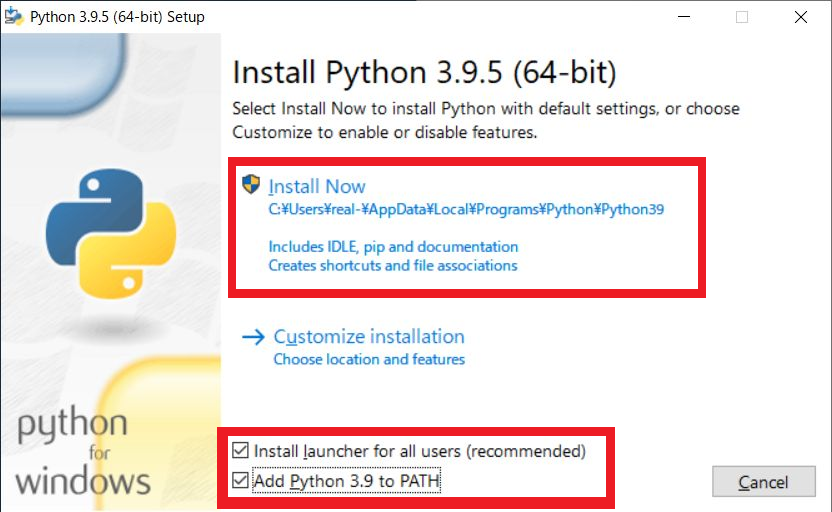
|
|---|---|
| 図44 ダウンロードしたインストーラをダブル・クリックして起動する | 図45 Install launcher for all users”および“Add Python 3.x to PATH”にチェックを付けて [Install Now] をクリックする |
ダウンロードしたインストーラ(図44)をダブル・クリックして起動します.
図45の画面では,インストール前の設定を行います.画面下部の“Install launcher for all users (recommended)”および“Add Python 3.9 to PATH”にチェックを付けます.この設定は重要なので忘れないようにしてください.万が一“Add Python 3.x to PATH”のチェックを付け忘れてインストールしてしまった場合は,この記事の末尾にある「Pythonのパスが通っていない場合の対処法」を参照してください.
この状態で [Install Now] をクリックします.「このアプリがデバイスに変更を加えることを許可しますか?」と表示されるので「はい」をクリックします.
インストールが始まるので,しばらく待ちます(図46).
インストールが完了すると図47の画面が表示されるので,“Deisable path length limit”をクリックします.「このアプリがデバイスに変更を加えることを許可しますか?」と表示されるので「はい」をクリックします.
Pythonのインストールが完了したら,念のためコンピュータを再起動しておくことをおすすめします.
NumPyとMatplotlibをインストールする
Pythonのインストールが済んだら,数値計算でよく使うライブラリである“NumPy”と“Matplotlib”をインストールします.
[Windows] キー + [r] キー を押して,図48の「ファイル名を指定して実行」のウィンドウを出します.ここで入力欄に“cmd”と入力し,[Ctrl] キーと [Shift] キー を押しながら [Enter] を押します.こうすると,管理者としてコマンド・プロンプトを起動することができます.
Pythonのライブラリ(パッケージ)管理には,“pip”(Package Installer for Python)というツールを使います.最初に,pip自体を最新版に更新しておきます.
コマンド・プロンプト上で,リスト2のコマンドを入力して [Enter] を押します.
|
|---|
| リスト2 pip を最新版に更新するコマンド |
すると図49のように処理が進んで,pipが最新版にアップグレードされます.“Successfully installed pip-x.x.x”と表示されれば成功です(“x”にはバージョンを表す数字が入る).
もしpipのパスが通っていなくて起動しない場合は,本記事の末尾の「Pythonのパスが通っていない場合の対処法」を参照してください.
続いて,リスト3のコマンドを入力して“NumPy”をインストールします.
|
|---|
| リスト3 NumPy をインストールするコマンド |
図50のように処理が進み,“Successfully installed numpy-x.x.x”と表示されれば成功です.
最後に,リスト4のコマンドを入力して“Matplotlib”をインストールします.
|
|---|
| リスト4 NumPy をインストールするコマンド |
図51のように処理が進み,“Successfully installed ... Matplotlib-x.x.x”と表示されれば成功です.
VS Codeをインストールする
Python本体のインストールが済んだら,次はプログラムを書くエディタの“VS Code”をインストールします.
図52に示すように,“Download Visual Studio Code”のページにアクセスします.今回はWindows版の“User Installer”の“64bit”版をクリックしてインストーラをダウンロードしました.自分のパソコンの環境に応じて,適切なインストーラをダウンロードしてください.インストーラはデスクトップなどのわかりやすい場所に保存することをおすすめします.
ダウンロードが完了したら,図53のインストーラをダブル・クリックして起動します.
図54の画面では,「同意する」を選択して [次へ] をクリックします.
図55の画面では,インストール先のディレクトリを設定して [次へ] をクリックします.今回はデフォルトの設定としました.
図56の画面では,スタート・メニューに登録する名前を設定して [次へ] をクリックします.今回はデフォルトのままとしました.
図57の画面では,各種オプションをお好みで設定します.今回は「PATHへの追加 」だけにチェックを付けました.
図58の画面で [インストール] をクリックすると,インストールが始まります.
インストール中は図59の画面が表示されます.インストールが完了するまでしばらく待ちます.
インストールが完了すると図60の画面が表示されます.[完了] をクリックして終了します.「Visual Studio Codeを実行する」にチェックを付けて終了すると,そのままVS Codeが起動します.
なお,今後VS Codeを起動する時は,図61Windowsスタート・メニューから“V”-“Visual Studio Code”-“Visual Studio Code”をクリックします.
VS Codeの表示を日本語化する
図62に示すように,画面左側の“Extensions”のアイコンをクリックします.拡張機能の検索欄に“Japanese”と入力すると,“Japanese Language Pack for Visual Studio Code”というエクステンションが見つかるので,これをクリックします.
図63の画面が表示されるので,[Install] のボタンをクリックします.
日本語化エクステンションのインストールが完了すると,画面の右下に図64のような表示が出ます.[Restart] をクリックしてVS Codeを再起動します.
VS Codeの再起動後に,図65のように表示言語が日本語になっていることを確認してください.
VS CodeにPythonの拡張機能を追加する
図66のように,VS Codeの画面左側の「拡張機能」のアイコンをクリックして検索欄に“Python”と入力します.Microsoftの承認マークが付いている“Python”エクステンションが一番上に表示されるので,これをクリックします.
図67に示す画面が表示されるので,[インストール] をクリックします.
インストールが完了すると,図68に示す「Windows セキュリティの重要な警告」というウィンドウが出ます.設定はお好みですが,ここでは「プライベート ネットワーク」だけにチェックを付けて「アクセスを許可する」をクリックしました.
Pythonのエクステンションのインストールが完了すると,いくつかのタブが開いた状態になります.今後の作業では使わないので,これらのタブは閉じてしまって構いません.
VS Code上で日本語の文字化けを防ぐための設定
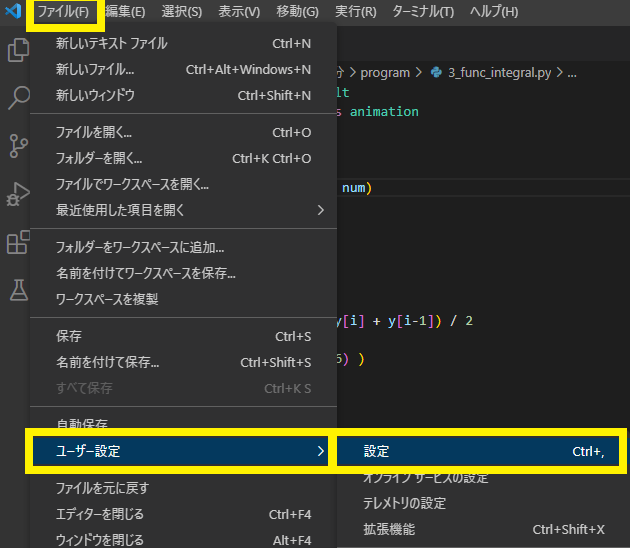
|
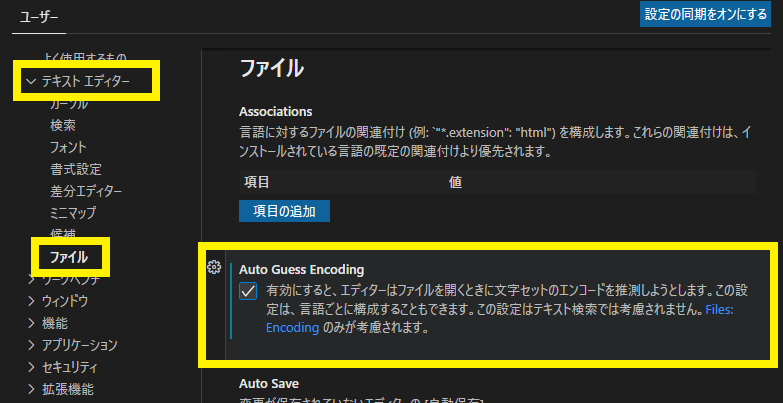
|
|---|---|
| 図69 [ファイル] - [ユーザー設定] - [設定] をクリックする | 図70 「テキスト エディター」の項目を展開して「ファイル」を選択し,“Auto Guess Encoding”にチェックを付ける |
図69に示すように,メニュー・バーから [ファイル] - [ユーザー設定] - [設定] をクリックします.
図70の画面が表示されるので,「テキスト エディター」の項目を展開して「ファイル」を選択し,“Auto Guess Encoding”にチェックを付けます.
続いて,図71に示すようにメニュー・バーから [ターミナル] - [新しいターミナル]をクリックします.すると,画面の下部にターミナルのパネルが表示されます.
図72に示すように [v] のようなマーク(“Launch Profile...”ボタン)をクリックして,「既定のプロファイルの選択」をクリックします.
図73のように既定のターミナルの選択肢が表示されるので,“Command Prompt”(コマンド・プロンプト)をクリックします.
VS Codeのデフォルトの設定では“Power Shell”が既定のターミナルとなっていますが,ファイルのパスに日本語が含まれるとたまに文字化けが発生してエラーが出るようです.ターミナルとして“Command Prompt”を使えば,日本語のパスでも不具合が生じません.
Pythonを実行するショートカット・キーの設定
VS Code上でPythonプログラムを実行する時のショートカット・キーを設定します.必須ではありませんが,設定しておくと便利です.
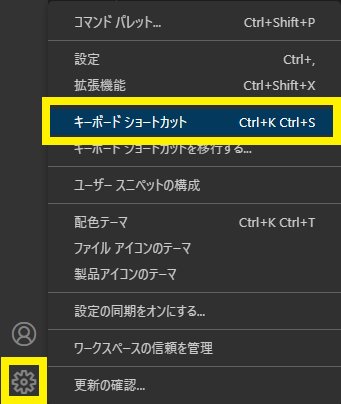
|
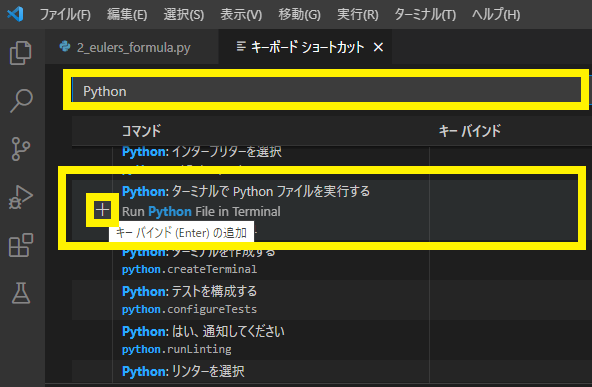
|
|---|---|
| 図74 歯車のマークをクリックして,「キーボード ショートカット」をクリックする | 図75 「Python: ターミナルで Python ファイルを実行する」という項目を探し,[+] ボタンをクリックする |
図74に示すように,画面左側の歯車のマークをクリックして「キーボード ショートカット」をクリックします.
図75の画面が表示されるので,検索欄に“Python”と入力します.Python関係の内容が表示されるので,画面を下にスクロールして「Python: ターミナルで Python ファイルを実行する」という項目を探し,[+] ボタンをクリックします.
すると図76のようにショートカット・キーの入力を受け付ける状態になります.
図77のように,お好みでショートカット・キーを入力して [Enter] を押します.今回は定番の [F5] キーを設定しました.
図78にショートカット・キーの設定が完了した状態を示します.問題なく設定できたら,「キーボード ショートカット」のタブを閉じてしまって構いません.
VS CodeでPythonのソース・コードを書いて実行してみる
VS CodeからPythonインタプリタを呼んで,問題なくプログラムを実行できるか確認しておきます.
図79に示すように [ファイル] - [新しいテキスト ファイル] をクリックして空のファイルを作ります.
図80に示すように [ファイル] - [名前を付けて保存] をクリックします.
図81の画面が出るので,保存先とファイル名を指定します.テスト用のプログラムなので,わかりやすい場所に保存してください.今回はデスクトップに“test”というディレクトリを作り,その中に“test.py”という名前で保存しました.「ファイル名」の欄には,念のため拡張子“.py”まで書くようにしてください.
いま用意した“test.py”に,リスト5のソース・コードを書きます.
|
|---|
| リスト5 NumPy とMatplotlib の動作確認用プログラム“test.py” |
図82にソース・コードを書き終えた状態を示します.ここで右上の再生ボタンをクリックすると,Pythonのプログラムが実行されます.また,先ほど設定したショートカット・キーを押しても実行できます(今回の例だと [F5] キー).
プログラムを実行して図83のグラフが表示されれば成功です.
軽量エディタ“TeraPad”による開発環境の構築
“TeraPad”(テラパッド)は,最低限の機能を自分で理解・管理しながら使いたい方向けのエディタです.動作が非常に軽いので,仕事でちょっとしたスクリプトを作りたいときに便利です.
TeraPad単体のファイル・サイズは1MB程度です.
PythonインタプリタとNumPy,Matplotlibをインストールする
エディタとしてTeraPadを使う場合も,VS Codeを使う場合と同じ手順でPython公式のインタプリタをインストールします.前述の「Pythonの実行環境をインストールする」および「NumPyとMatplotlibをインストールする」の手順にしたがって作業を行ってください(既にインストールしてある場合は不要).
TeraPadをインストールする
図84のように,TeraPadの公式ダウンロード・サイトにアクセスしてインストーラ“tpad109.exe”をダウンロードします.
ダウンロードしたインストーラ(図85)をダブル・クリックして起動します.
図86の画面が表示されるので,[次へ] をクリックします.
図87の画面では [次へ] をクリックします.
図88の画面ではTeraPadのインストール先を指定します.今回はデフォルトのままインストールしました.
図89の画面ではデスクトップにショートカットを作るかどうかを聞かれます.お好みで設定してください.ここで [次へ] をクリックするとインストールが始まります.
インストール中は図90の画面が表示されます.インストールが完了するとインストーラは自動的に終了し,“Readme.txt”が開きます.このReadmeは閉じてしまって結構です.
TeraPad上でPythonソース・コードを読みやすくする設定
TeraPadにはPython仕様の編集モードがありません.経験的に“PHP”のソース・コードとして認識させると扱いやすいので(“#”がコメント扱いになる,予約語が似ているなどの共通点があるなど),ここでは“.py”の拡張子をPHPの編集モードで開くように設定します.また,PHPのキーワードにPythonのキーワードを付け足す作業も行います.
図91に示すように,メニュー・バーから [表示] - [オプション] をクリックします.
図92の画面が開くので「拡張子」タブを選択します.ここで“PHP”の項目を選択して [編集] をクリックします.
図93のように,入力欄に“*.php;*.py”と入力します(セミコロン”;”で区切って“*.py”を追記する).この状態で [更新] をクリックします.[OK] をクリックして,一度この画面を閉じます.
もう一度,図94のように [表示] - [オプション] をクリックします.
図95のように「色」のタブを開き,「PHPキーワード」の項目を選択した状態で [キーワード編集] をクリックします.
図96の画面が出るので [OK] をクリックすると,PHPの予約語一覧が書かれたテキスト・ファイル(リスト6)が開きます.
|
|---|
| リスト6 これらのPython キーワードを追加する |
上記の内容をコピーして,PHPの予約語一覧が書かれたテキスト・ファイルの末尾(“xor”の次の行)に貼り付けます.
Pythonのキーワードを追記した状態を図97に示します.ここで,このテキスト・ファイルを上書き保存します([Ctrl] キー + [s] キーを押す).編集が完了したらテキスト・ファイルおよび「オプション」のウィンドウは閉じてしまって構いません.
ここで追加したキーワードは,TeraPad上で太字で表示されます.他にも太字で表示したい単語があれば,お好みで追加してください.
TeraPadとPythonインタプリタを連携させる設定
図98のように,メニュー・バーから [ツール] - [ツールの設定] をクリックします.
図99の画面が開くので,[追加] をクリックします(これは筆者の環境なので既にいくつかツールを登録してある).
「ツールの編集」という画面が開くので,図100のように各項目を入力します.「名前」の欄は“Python実行”としましたが,これはお好みで決めてください.「実行ファイル」は“cmd”と入力します.これはコマンド・プロンプトを起動することを意味します.「コマンドライン パラメータ」の欄にはリスト7のコマンドを記入します.
|
|---|
| リスト7 TeraPad からPython インタプリタを呼ぶためのコマンド |
上記のコマンドの“/k”はコマンド・プロンプトの実行オプションで,「起動したコマンド・プロンプトは勝手に閉じない」という意味です.Pythonプログラムにエラーがあった場合にコマンド・プロンプトが勝手に閉じてしまうと,エラー・メッセージを読めなくて不便です.そこで,一度開いたコマンド・プロンプトは手動で閉じるまで勝手に閉じないようにしておきます.
“cd”は“change directory”の略で,「ディレクトリを移動する」というコマンドです.移動先のディレクトリを“cd”コマンドに続いて記入します.
“%d”はTeraPadで開いているファイル(今回の場合はPythonソース・コード)が保存されている「ディレクトリのパス」を意味します.これはTeraPad用のコマンド(というより変数)です.「コマンドライン パラメータ」の入力欄の右側にある [$>$] マークをクリックすると,図101のようにTeraPadで使用できる変数の一覧が表示されます.
“&”は複数のコマンドをつなげる記号です.
“python”はPythonインタプリタを起動するコマンドです.このコマンドに続いてPythonソース・コードのファイル名を指定すると,それを実行します.
最後の“%n”は現在TeraPadで開いているファイル名を意味します.
以上のことから,今回設定したコマンドは「勝手に閉じないモードでコマンド・プロンプトを開き,現在TeraPadで開いているファイルがある場所までカレント・ディレクトリを移動し,現在開いているファイルをPythonインタプリタに渡して実行する」という意味になります.
入力が完了したら [OK] をクリックしてウィンドウを閉じます.
以上の設定をしてからメニュー・バーの [ツール] をクリックすると,図102のように「Python実行」のコマンドが表示されます(他のコマンドは筆者の環境で使っているものなので無視してください).
TeraPadでPythonのソース・コードを書いて実行してみる
TeraPadからPythonインタプリタを呼んで,問題なくプログラムを実行できるか確認しておきます.
図103のように [ファイル] - [新規作成] をクリックして,空のファイルを作ります.
図104のように [ファイル] - [名前を付けて保存] をクリックします.
図105の画面でファイル名と保存先を指定します.今回はデスクトップに“test”というディレクトリを作り,“test.py”という名前で保存しました.
|
|---|
| リスト8 NumPy とMatplotlib の動作確認用プログラム“test.py” |
いま用意した新しいファイルに,リスト8のソース・コードを書きます.
ソース・コードを書き終えた状態を図106に示します.この状態で,先ほど用意した [ツール] - [Python実行] (他の名前で登録した場合はそれにしたがう)をクリックするとPythonプログラムが実行されます.
なお,キーボードで [Alt] - [t] - [↓] - [Enter] を押しても今登録したツールを実行できます.
図107のようなグラフが表示されれば成功です.
Pythonのパスが通っていない場合の対処法
Python公式のインタプリタをインストールしている時に“Add Python 3.x to PATH”のチェックを付け忘れると,Pythonのパスが自動的に設定されません.この場合,コンピュータがPythonの実行ファイル(python.exe)の場所を把握できないため,コマンド・プロンプトからpythonインタプリタを呼べなかったり,pipコマンドを実行できなかったりして不便です.ここでは,そういった場合の対処法を説明します.
※コマンド・プロンプト上で問題なくPythonやpipが実行できている場合は,この作業は不要です.
“python.exe”の保存場所(パス)を探す
[Windows] キー + [r] キー を押して,図108のように「ファイル名を指定して実行」のウィンドウを出します.ここで“cmd”と入力して [Enter] を押すと,コマンド・プロンプトが起動します.
コマンド・プロンプト上で,リスト9のコマンドを入力します(コピーして貼り付けても良い).“where”はWindows上でファイルを検索するためのコマンドで,“/r”は検索対象のディレクトリを指定するオプション・パラメータです.
|
|---|
| リスト9 “python.exe”の場所(パス)を探すコマンド |
今回は大雑把にCドライブ全体を探す設定にしましたが,検索に時間がかかる場合は検索対象をユーザ・ディレクトリ(C:\Users\)だけに限定してみてください.Pythonはデフォルトで“C:\Users\ユーザ名\AppData\Local\Programs\Python”というディレクトリにインストールされるので,変な場所を指定してインストールしていなければ,その辺りに保存されているはずです.
whereコマンドを実行して少し待つと,図109のように“python.exe”を含むパスがいくつか表示されます.今回インストールしたバージョン“Python\Python3x”(“x”は今回インストールしたPythonのバージョン)を含むパスをコピーしてください.なお,コピーしたい部分をマウスでドラッグして選択状態にしてから右クリックすればコピーできます.
システム環境変数“Path”を設定する
[Windows] キーを押しながら [r] キーを押して,図110のように「ファイル名を指定して実行」の画面を開きます.ここで“sysdm.cpl”と入力して [Enter] を押すと,「システムのプロパティ」というウィンドウが表示されます.
図111のように「詳細設定」のタブを選択して,[環境変数] のボタンをクリックします.
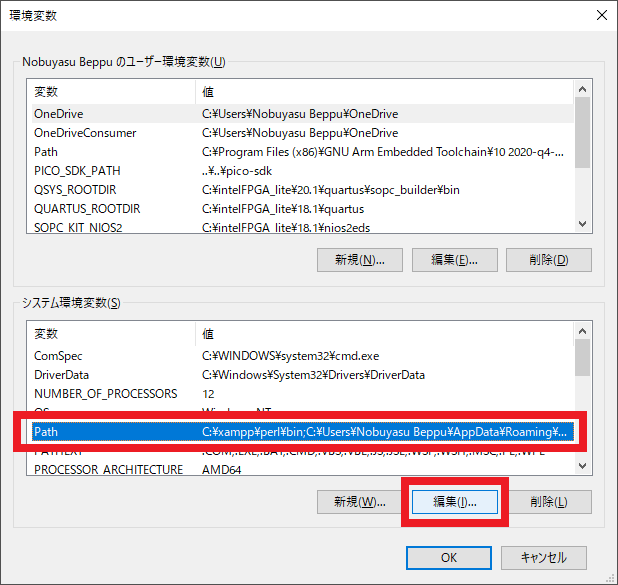
|
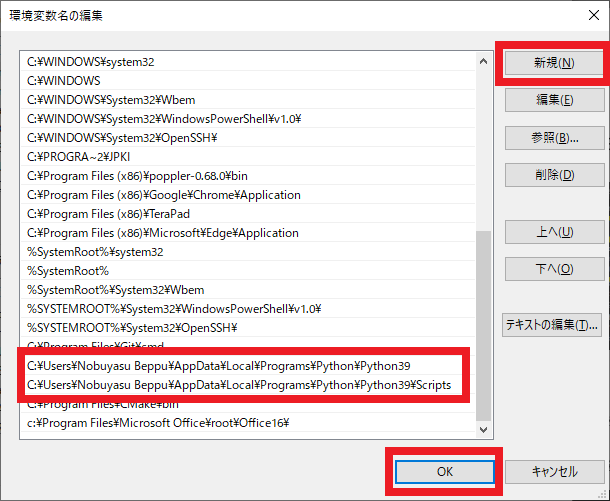
|
|---|---|
| 図112 「システム環境変数」の“Path”を選択して [編集] をクリックする | 図113 [新規] をクリックして先ほどコピーしたPythonのパスを貼り付ける.また“Python\Scripts”へのパスも忘れずに通す |
図112のように「システム環境変数」の欄で“Path”という項目を選択して,[編集] をクリックします.
図113の画面が表示されるので,[新規] をクリックします.入力欄が表示されるので,ここに先ほどコピーしたpython.exeのパスを貼り付けます([Ctrl] キー + [v] キー を押す).
さらに,もう一度 [新規] をクリックして先ほどコピーしたパスを貼り付け,その末尾に“\Scripts”を書き足します(“C:\... \Python\Python3x\Scripts”といった形になる).これでpipを実行できるようになります.
[OK] をクリックして完了です.
コマンド・プロンプトからPythonを実行できることを確認する
先に開いたコマンド・プロンプトは閉じて,新しいコマンド・プロンプトを開いてください.
図114のように“python --version”と入力して [Enter] を押します.Pythonのバージョンが表示されれば成功です.また,“pip --version”と入力して [Enter] を押し,pipのバージョンが表示されればpipも問題なく使用できます.