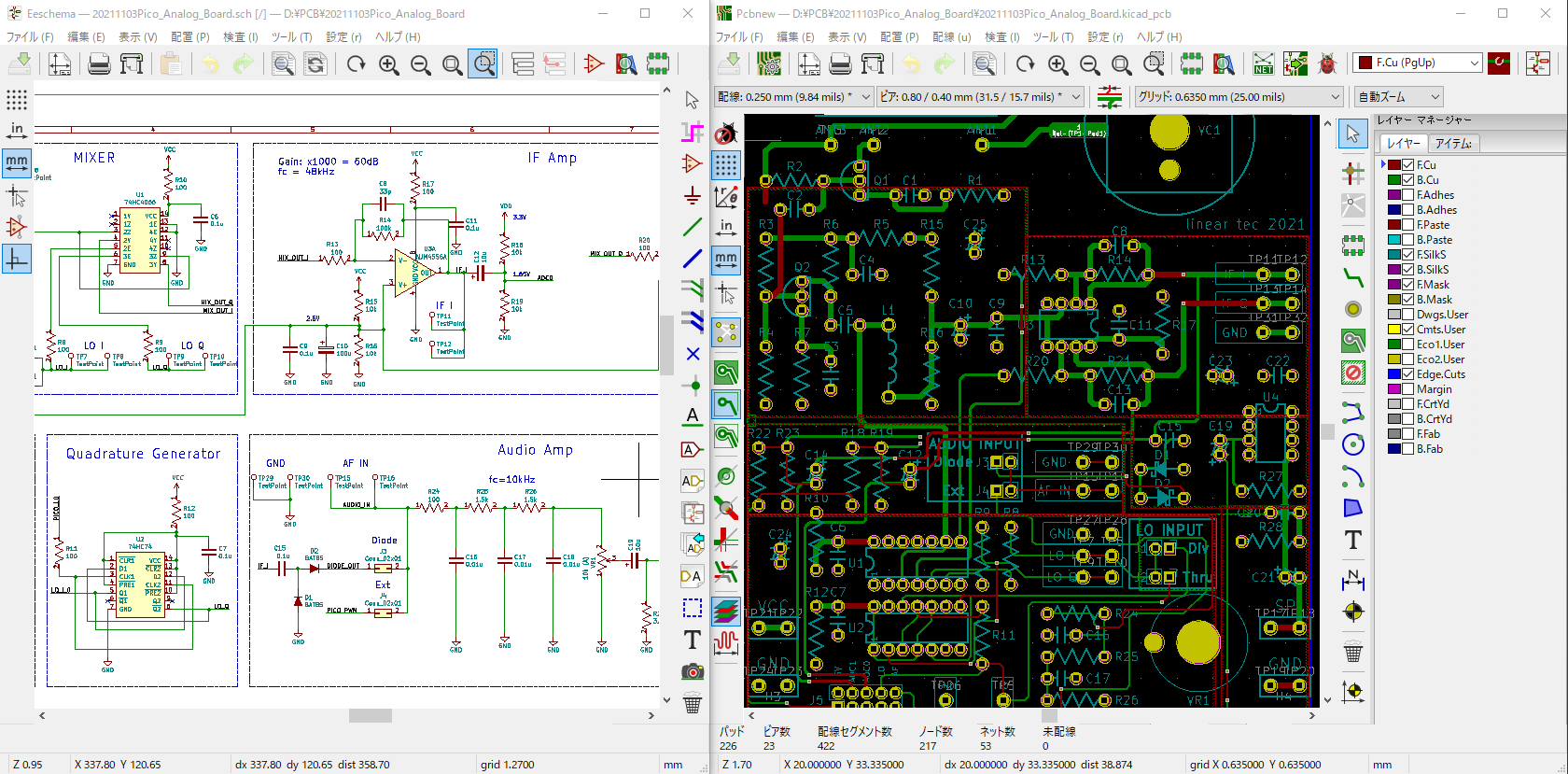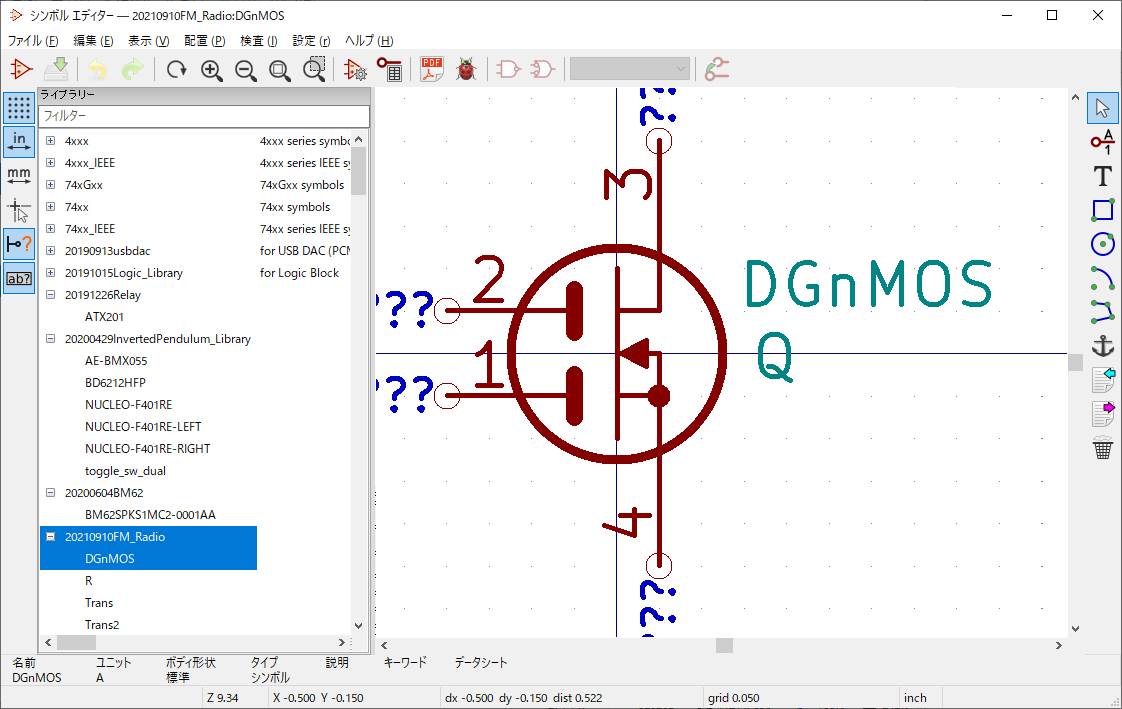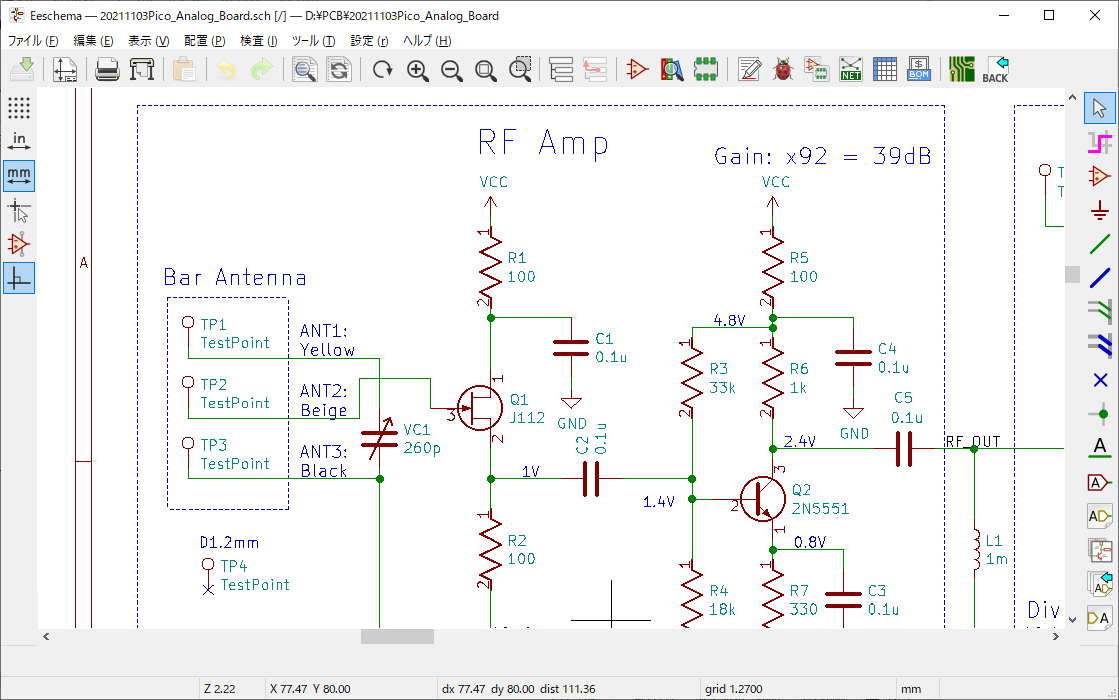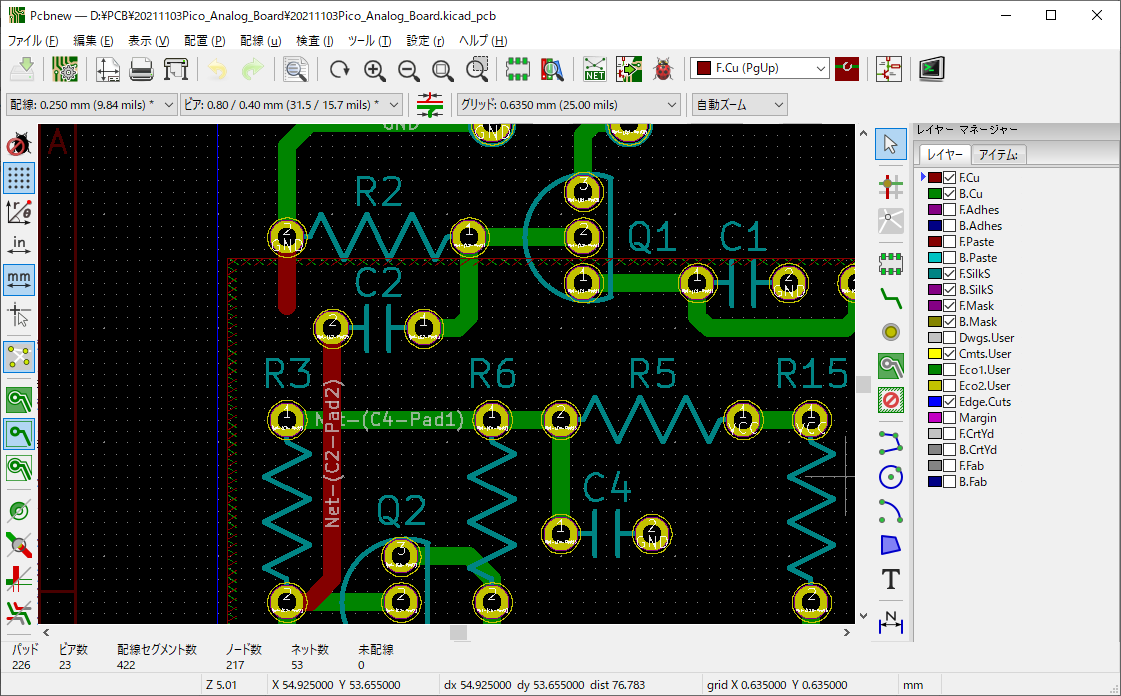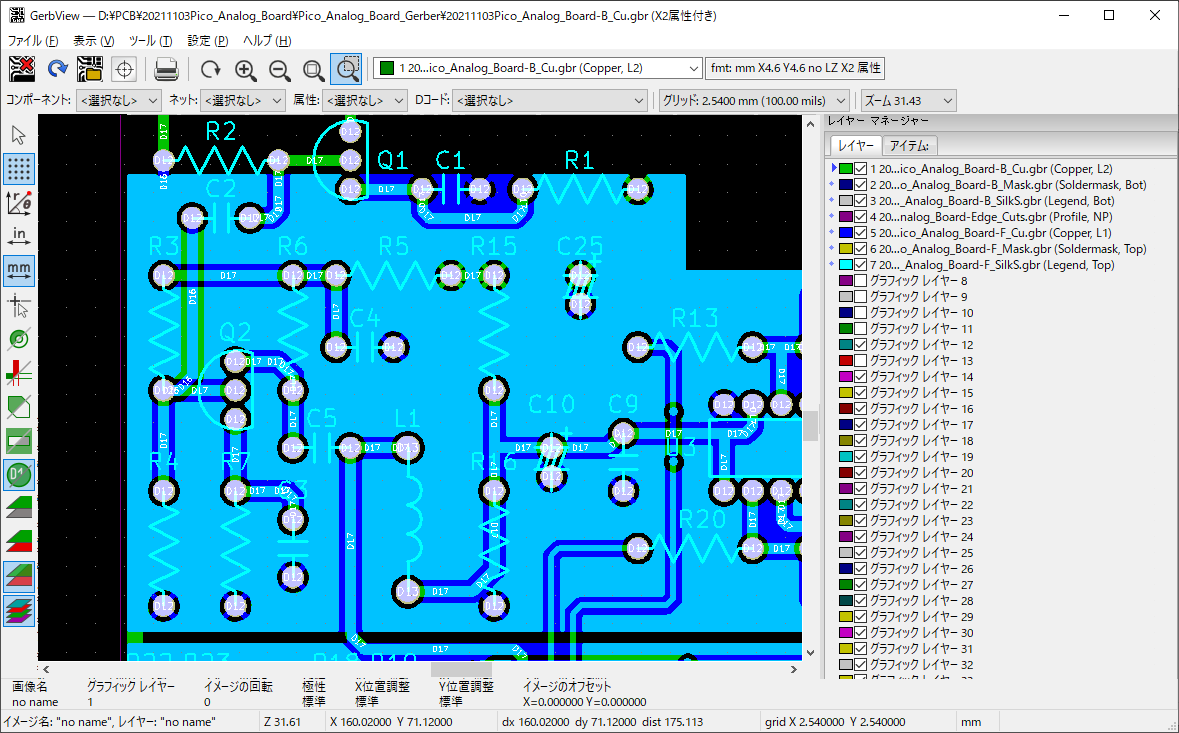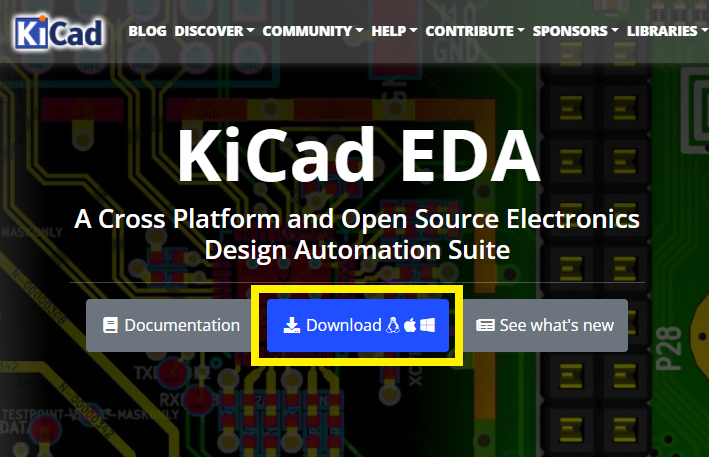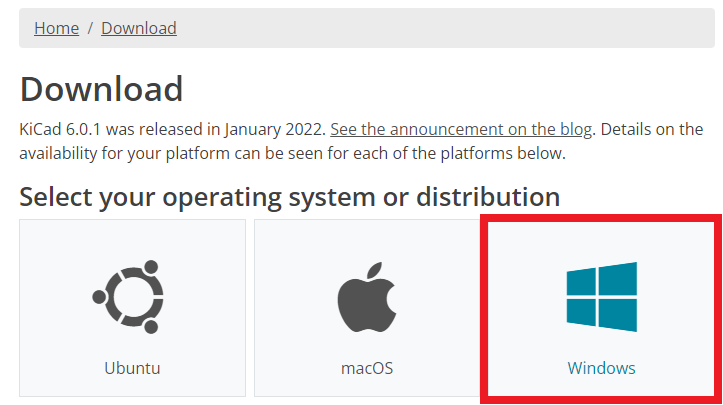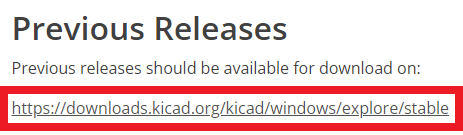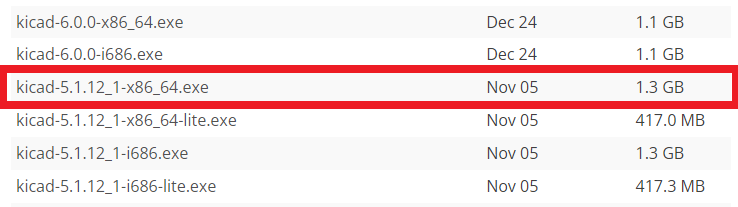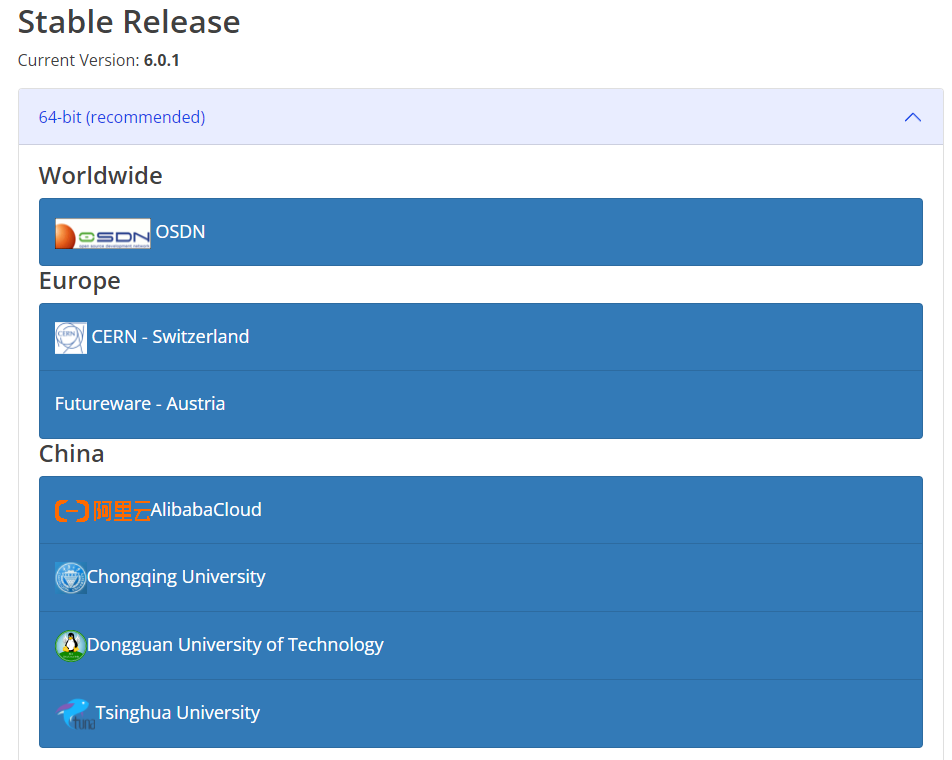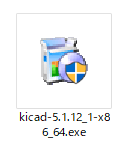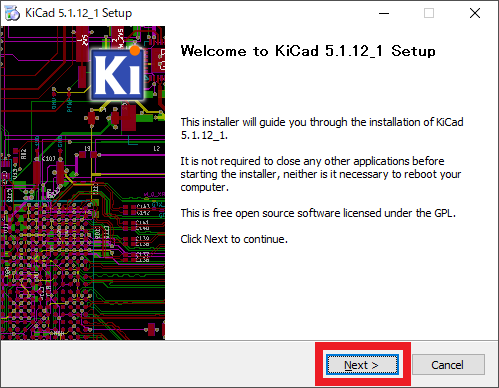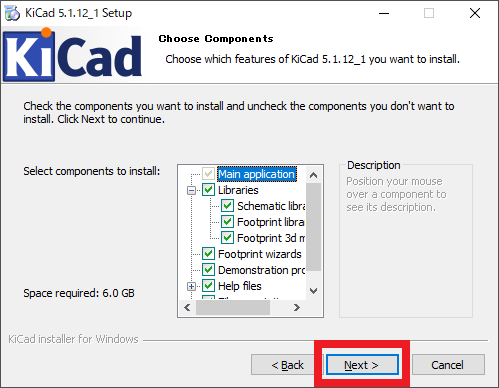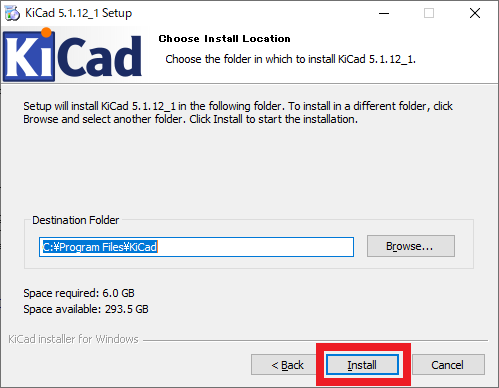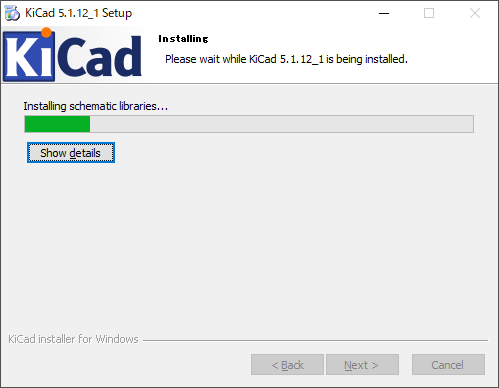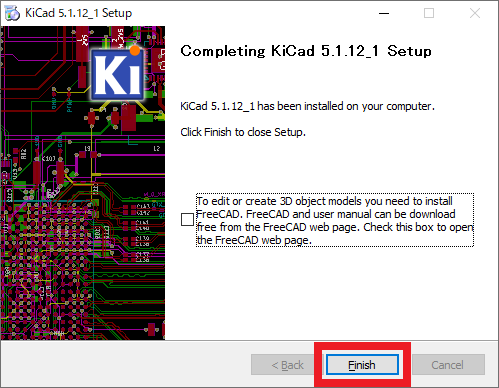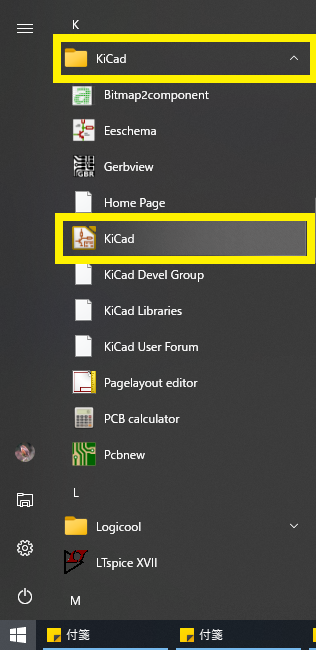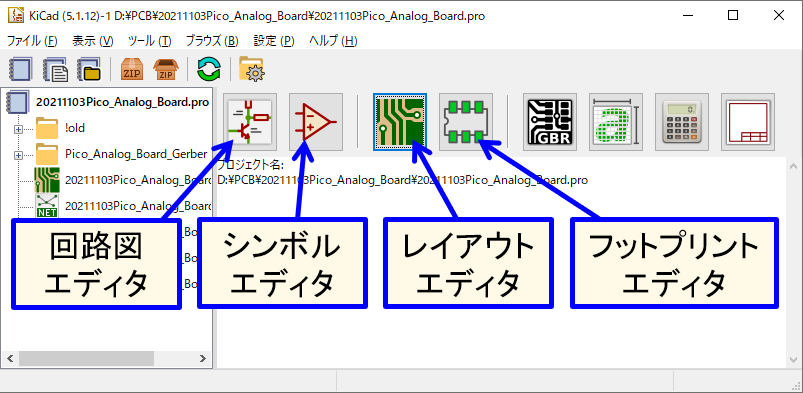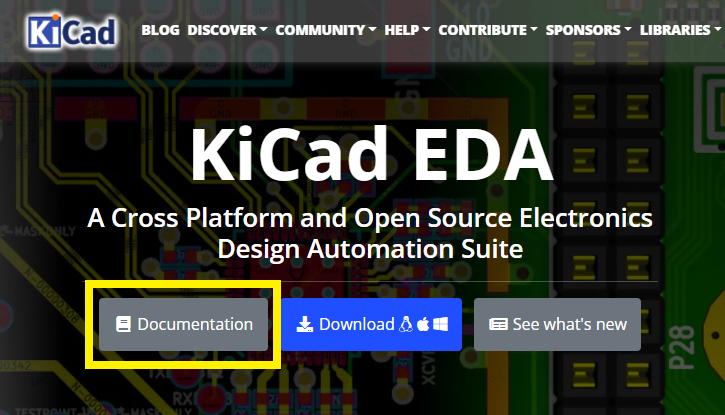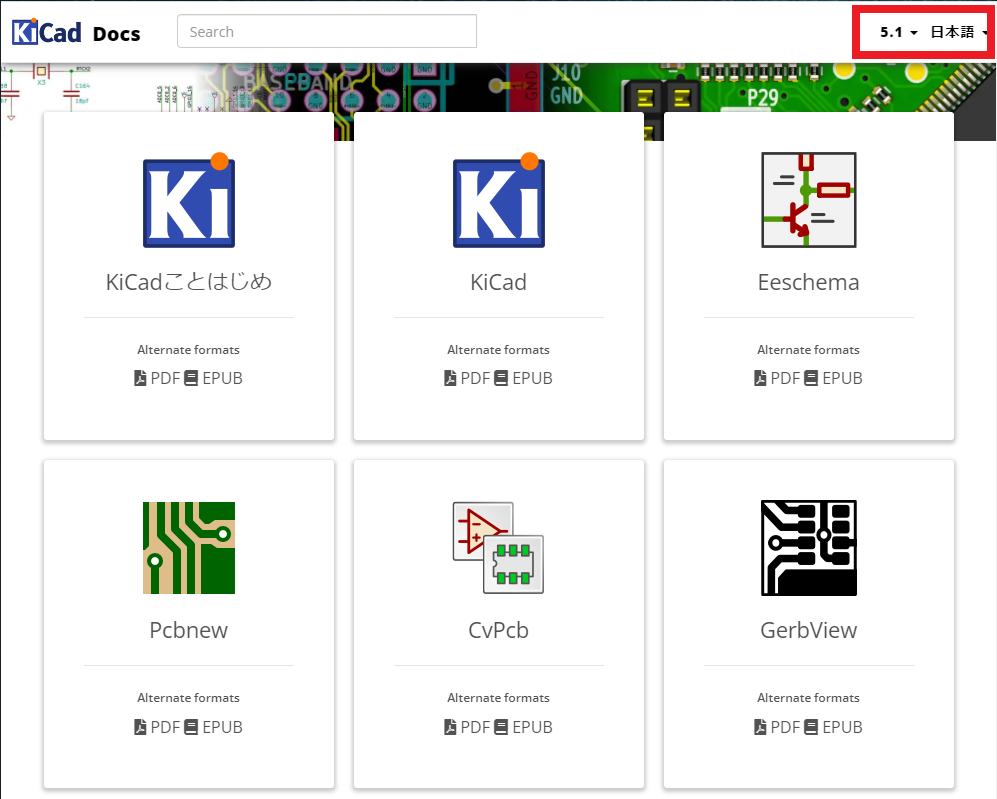KiCadではじめる プリント基板設計入門
[Vol.1 KiCadをインストールする]
開発環境のインストールから回路図入力,レイアウト,ライブラリ自作まで
- 著者・講師:別府 伸耕/Nobuyasu Beppu (リニア・テック)
- 企画編集・主催: ZEPエンジニアリング株式会社
- 関連製品:[VOD]動画で一緒にプリント基板開発 KiCad超入門【KiCad 6対応 完全マニュアル】
- 関連製品:[VOD]動画で一緒にプリント基板開発 KiCad超入門【KiCad 6対応 プロの仕上げ技101】
- 関連製品:[VOD]高精度アナログ計測回路&基板設計ノウハウ
- 関連製品:[VOD]Gbps超 高速伝送基板の設計ノウハウ&評価技術
- 関連製品:[VOD]事例に学ぶ放熱基板パターン設計 成功への要点
- 関連製品:[VOD]Before After!ハイパフォーマンス基板&回路設計 100の基本【パワエレ・電源・アナログ編】/【IoT・無線・通信編】
インデックス
本記事は,各項目をほぼ独立して読むことができます.適宜,必要な内容を取捨選択してください.
KiCadの概要
無償の基板設計ツール“KiCad”でオリジナル基板を作ろう!
“KiCad”(キキャド)は,オープンソース・ソフトウェア(OSS)として配布されている無償のプリント基板(PCB: Printed Circuit Board)設計ツールです.「回路図入力」,「プリント基板の配置・配線(レイアウト)」,「回路図シンボル作成」,「部品のフットプリント作成」などの操作を一貫して行うことができます.

|

|
|---|---|
| 写真1 KiCadで作ったソフトウェア・ラジオの基板の例(参考:[講義ビデオ付き組立キット]初めてのソフトウェア無線&信号処理プログラミング基礎編/応用編) | 写真2 KiCadで作った倒立振子ロボットの基板の例(参考:[キット付きVOD/828分/697頁]確率・統計処理&真値推定!自動運転時代のカルマン・フィルタ入門) |
実際にKiCadで設計した基板を写真1,写真2,写真3に示します.
写真1の「ソフトウェア・ラジオ」の基板には,マイコンやプッシュ・スイッチといった一般的な部品に加えて,液晶ディスプレイやボリューム,ポリバリコンなどを取り付けるための穴も用意しています.写真2の「倒立振子ロボット」の基板は,マイコン・ボードやスイッチ,表面実装のモータ・ドライバICを取り付けられるパッドを備えています.これらの基板は,配線パターンや表面のシルク印刷にとどまらず,1つ1つの部品のフットプリント(部品をはんだ付けするパッドや取付穴)まで自分で作成しています.
また,写真3の「フルディスクリートFMラジオ」の基板ではすべての回路図をシルクで印刷しています.通常,シルクは部品番号や管理番号などを印字するために使われるものですが,オリジナル基板ならばこのような形で回路図を表現したり,自分が好きな文字やイラストを入れたりできます.
KiCadを使えば,メーカ製の製品とほぼ同等のクオリティ(電気特性は設計者の腕による)でプリント基板を作ることができます.ぜひKiCadの使い方をマスタして,自分だけのオリジナル基板を作ってみてください.
対象OSはWindows 10とする
本記事で扱うソフトウェアの動作環境は,64ビット版のWindows 10とします.他のOSを使用する場合は,適宜内容を読み替えてください.また,本記事の情報は2022年1月におけるものです.今後ソフトウェアの仕様やURLなどが変更される可能性がありますのでご了承ください.
プリント基板設計のおおまかな流れ
プリント基板を作るおおまなか流れを図2に示します.ここでは,必要な機能を実現するための回路設計および部品選定の作業はすでに完了しているものとします.また,試作を通して確実に動作することも確認済みであり,純粋に「プリント基板を作る工程」だけを考えるものとします.
最初に,回路図を入力する際に必要となる「電子部品のシンボル」を作ります(図3).KiCadには「シンボル・エディタ」の機能が付属しているので,自分専用のシンボルを自由に作ることができます.また,汎用部品のシンボルは標準のライブラリとして豊富に用意されているので,特殊な部品を使わないならばシンボルを自作せずに回路図入力を済ませることも可能です.
続いて,部品のシンボルに対応した「部品のフットプリント」を作ります(図4).「フットプリント」とは,部品を取り付けるためのはんだ付け用パッドやスルーホール(穴),目印に使うシルクなどをまとめた図面データを指します.KiCadの「フットプリント・エディタ」を使えば自由にフットプリントを作成・編集できます.また,様々な部品に対応したフットプリントのライブラリも用意されているので,これをそのまま利用しても構いません.
部品のライブラリが準備できたら,回路図入力を行います(図5).KiCadに用意されている回路図エディタ“Eeschema”は基本的に使いやすいソフトウェアですが,機械部品の取り付け穴やパッドなどを「部品」として管理したり,電源ラインの管理に「フラグ」を利用するなど,いくつかの特徴的な仕様があります.これらの扱い方については,追って詳しく解説します.
回路図の作成が完了したら,部品の接続関係を記録した「ネットリスト」を出力して次のレイアウト工程に進みます.
実際にプリント基板そのものを設計する作業は,「配置・配線」あるいは「レイアウト」と呼ばれます.KiCadにはレイアウト用のツール“Pcbnew”が用意されており,先に回路図エディタの“Eeschema”で作成したネットリストを読み込んで基板設計の作業を行います(図6).
Pcbnewにはプリント基板用のCADとして必須の“DRC”(Design Rule Check: 配線幅や配線間隔などの寸法が適切か確認する)や“LVS”(Layout Versus Schematic: ネットリストと実際のレイアウト上の配線が合致するか確認する)といった機能が実装されており,プロのエンジニアが現場で使うツールとかなり近い感覚で基板設計を行えます.
レイアウトの作業が完了したら,プリント基板の製造用データである「ガーバ・データ」を出力します.KiCadにはガーバ・データの内容を確認するための“Gerb View”というソフトウェアが付属しているので,基板メーカにガーバ・データを提出する(これを「出図」という)前に念入りに確認しておくことをおすすめします(図7).
インストーラをダウンロードする
今回はバージョン“5.12.1”を使う
さっそく,KiCadのインストーラをダウンロードします.この記事を書いている2022年1月時点における最新バージョンは“KiCad 6.0.1”ですが,ここでは十分に枯れていて安定した動作を期待できるバージョン5系統の最終版である“KiCad 5.12.1”を利用します(ver 6.0.1については後述).
まずはKiCadの公式ページ(https://www.kicad.org/)にアクセスします(図8).画面中央に表示される“Download”をクリックします.
図9のような画面が表示されるので,“Windows”をクリックします.
今回は過去に配布された“KiCad 5.12.1”を利用するので,画面をすこし下にスクロールして“Previous Releases”という項目を探します(図10).この部分のリンクをクリックすると,ダウンロード可能なKiCadの全インストーラを参照できるWebページに移動します.
ここで表示されたリストの中から,64ビット版OS用のインストーラである“kicad-5.1.12_1-x86_64.exe”を探してクリックします(図11).インストーラのファイル容量はおよそ1.3Gバイトあります.ダウンロード完了までの時間は接続環境やサーバの状態によるので気長に待ちます(自分が試した時はサーバ側の転送速度が遅く,6時間ほどかかりました).
最新!“KiCad6”も入手可能
図9の画面で“Windows”をクリックするとインストーラのダウンロード・ページが開きますが,その先頭には図12のようにその時点における最新版が表示されます.この記事を書いている時点における最新版は“KiCad 6.0.1”です.
本記事で扱うKiCadのバージョンは“KiCad 5.12.1”ですが,今後はバージョン6系統がリビジョンを重ねて安定化していくと思われます.基本的な画面表示や操作方法はバージョン5系統とほぼ同等だと予想されるので,お好みでバージョン6をインストールしても構いません(ただしバグが多い可能性がある).
図12の画面の“64-bit (recommended)”の欄内に表示されているのは,すべて64ビット版OS向けのインストーラを配信しているミラー・サイトです.もしバージョン6を使ってみたいという場合は,この中から好きなリンクを選んでインストーラをダウンロードしてください(最新版のインストーラが置いてあるサーバは旧版向けのサーバよりも通信速度が高速な傾向にある).
KiCadをインストールする
インストーラのダウンロードが完了したら,インストール作業を行います.
さきほどダウンロードしたインストーラをダブル・クリックして起動します(図13).「このアプリがデバイスに変更を加えることを許可しますか?」という画面が表示されるので,「はい」をクリックします.
続いてインストーラの起動画面が表示されるので,[Next]をクリックします(図14).
図15の画面ではインストールする内容を選択します.デフォルト状態ではすべての項目にチェックがついているので,そのまま[Next]をクリックします.
図16ではインストール先のディレクトリを指定します.今回はデフォルトのままとしますが,お好みで変更しても構いません.[Install]をクリックするとインストール作業が始まります.
インストール中は図17の画面が表示されるので,しばらく待ちます.
インストールが完了すると図18の画面が表示されます.3Dモデル用のCADをインストールするか聞かれますが,今回はインストールせずに進めます.[Finish]をクリックすればインストール完了です.
問題なく起動するか確認する
インストールが完了したら,実際にKiCadを起動してみましょう.
Windowsスタート・メニューを開き,“K”の項目から“KiCad”-“KiCad”をクリックして起動します(図19).今後よく使う場合はスタート・メニューにピン留めしたり,デスクトップにショートカットを作ったりしておくと便利です.
KiCadを起動すると図20の画面が表示されます.ここではテスト用に,ダミーのプロジェクトを作ってみましょう.[ファイル] - [新規] - [プロジェクト] をクリックして,適当なディレクトリに好きな名前でプロジェクトを作ってください.すると図20のように各アプリケーションを起動するボタンが有効になります.1つ1つクリックしてみて,問題なく起動することを確認してください.
KiCadの公式ドキュメントは充実しているので,簡単に紹介しておきます.公式ページ(https://www.kicad.org/)にアクセスして“Documentation”をクリックします(図21).
図22の画面で各アプリケーションのロゴをクリックするとドキュメントを参照できます.また,この画面の右上では「バージョン」と「表示言語」を設定できます.図22では「バージョン5.1」と「日本語」を指定しています.
これからKiCadの一連の使い方を解説していきますが,細かい内容や最新情報まではカバーできないので,適宜このドキュメントを参照してください.